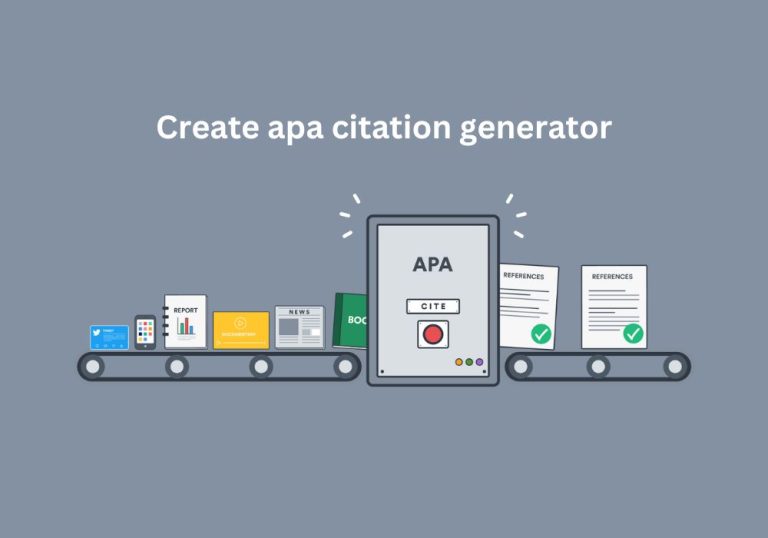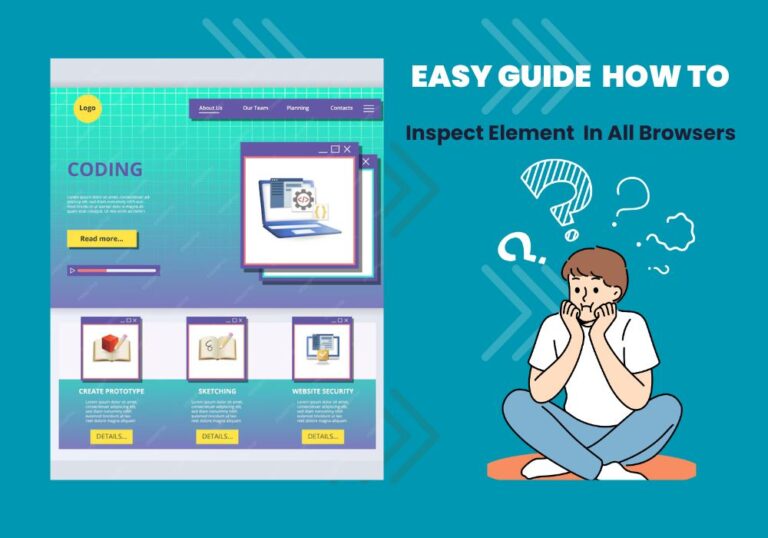How to Add a Horizontal Line in Word: A Guide for Beginners
To Add a horizontal line in Word is a simple yet powerful way to enhance the structure and design of your documents. Microsoft Word is a powerful tool that offers a range of features to create professional-looking documents. A horizontal line is one of the simplest yet effective elements you can add to your document. Horizontal lines help divide sections, emphasize content, and improve the overall readability of your document. In this guide, we’ll walk you through several methods to add a horizontal line in Word, making it accessible even for beginners.
Why Use Horizontal Lines?
Horizontal lines serve multiple purposes in a Word document. They can:
- Separate Sections: Break up content into different sections to make the document easier to read.
- Emphasize Content: Draw attention to a particular section or paragraph.
- Enhance Design: Improve the overall layout and design of your document.
Understanding how to add and customize these lines can make your documents more professional and engaging.
Methods to Add a Horizontal Line in Word

There are several methods to add a horizontal line in Word. Each method offers different customization options and is suitable for different types of documents.
Method 1: Using the AutoFormat Feature
The quickest way to add a horizontal line in Word is by using the AutoFormat feature. Here’s how to do it:
- Place the Cursor: Position the cursor where you want the line to appear.
- Type Three Hyphens: Type — (three hyphens) on a new line.
- Press Enter: Hit the Enter key, and Word will automatically convert the hyphens into a horizontal line.
This method is incredibly fast and easy, but the line style is limited to a single, simple format.
Method 2: Using the Borders Tool
If you need more control over the appearance of your horizontal line, the Borders tool offers more customization options.
- Select the Paragraph: Click on the paragraph where you want to insert the line. If you want the line to appear in a specific location, place the cursor there.
- Open the Borders Menu: Go to the Home tab, and in the Paragraph group, click on the Borders drop-down menu.
- Choose Horizontal Line: From the drop-down menu, select Horizontal Line. This will insert a line at the cursor’s location.
Method 3: Customizing the Line
You can further customize the horizontal line by right-clicking on it and selecting Format Horizontal Line. Here, you can change the following:
- Width: Adjust the thickness of the line.
- Height: Change the line’s height for a bolder look.
- Color: Select a color that matches your document’s theme.
- Alignment: Set the alignment of the line (left, center, or right).
Method 4: Using the Shapes Tool
You can add a horizontal line as a shape for even more customization.
- Go to Insert Tab: Click on the Insert tab in the Ribbon.
- Select Shapes: In the Illustrations group, click on Shapes and select the Line option.
- Draw the Line: Click and drag across the document to draw your line.
Method 5: Customizing the Shape
After drawing the line, you can further customize it by:
- Changing the Line Style: Right-click on the line, select Format Shape and choose different styles like dashed or dotted lines.
- Adjusting the Line Weight: Change the thickness of the line by adjusting the Weight option.
- Adding Effects: Apply shadows, reflections, and more to enhance the line’s appearance.
This method is ideal for documents that require a more creative or customized design.
Troubleshooting Common Issues for Add a Horizontal Line in Word

While adding a horizontal line in Word is generally straightforward, you might encounter some common issues. Here’s how to troubleshoot them:
- Line Doesn’t Appear: Ensure that the cursor is in the correct position and that you’ve followed the steps correctly.
- Line Extends Beyond the Margins: Use the Format Horizontal Line option to adjust the line’s width so that it fits within the page margins.
- Line Changes Position: If the line moves when you add text, ensure it’s placed in the correct paragraph or use the Shapes tool to lock its position.
Tips for Using Horizontal Lines Effectively
- Consistency: Use the same style of horizontal lines throughout your document to maintain a consistent look.
- Avoid Overuse: While horizontal lines can enhance a document, too many can make it look cluttered.
- Match the Theme: Customize the line’s color and style to match the overall theme of your document.
Conclusion
Adding a horizontal line in Word is a simple yet effective way to improve the layout and readability of your documents. Whether you’re using the AutoFormat feature for quick additions or customizing your lines with the Borders or Shapes tools, you have plenty of options to suit your needs. With the tips and methods outlined in this guide, even beginners can easily add and customize horizontal lines to create professional-looking documents.