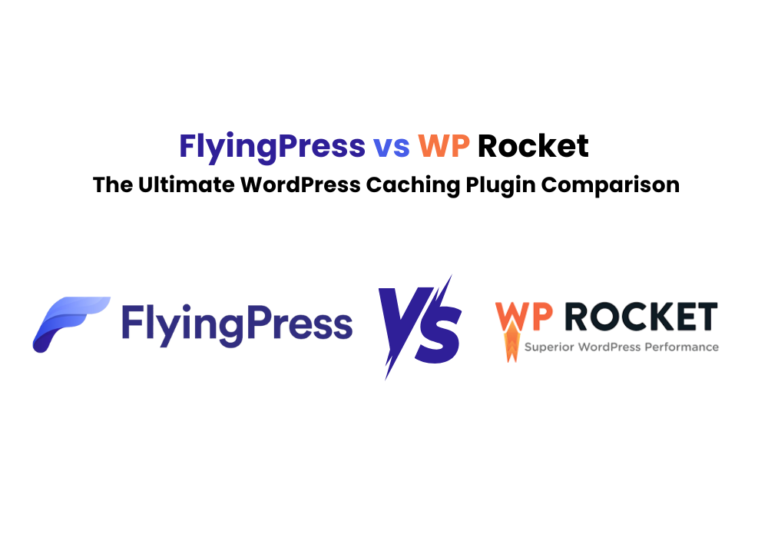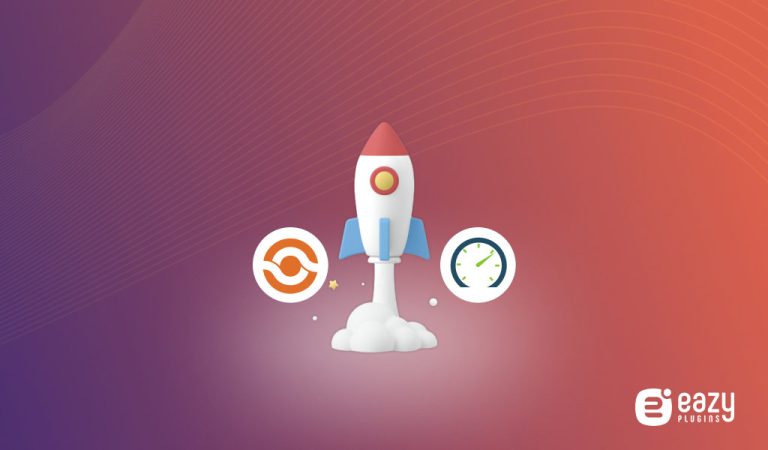How to Duplicate a Page in Microsoft Word
Need a copy of that page in your Word document? Learn how to quickly duplicate a page in Microsoft Word to save time and effort. This simple process is perfect for creating templates or reusing content.
Microsoft Word is a powerful word-processing tool used by millions of people around the world. Word offers many features to make your work easier, whether you’re a student working on an essay, a professional drafting a report, or a writer crafting a novel.
One such feature is the ability to duplicate a page, which can be particularly useful when creating templates, replicating content for different sections, or simply saving time on repetitive tasks. In this blog post, we’ll walk you through the various methods to duplicate a page in Microsoft Word, step by step.
Before reading this blog see our previous blog about Best Canva Alternatives With Competitors For Graphics Designers. With so many fantastic options, the best Canva alternative depends on your specific needs.
Why Duplicate a Page in Microsoft Word?
Before diving into the how-to, let’s briefly discuss why you might want to duplicate a page in Word. Here are a few common scenarios:
- Templates: Creating templates for documents like invoices, letters, or reports.
- Consistency: Maintaining consistent formatting and layout across multiple pages.
- Efficiency: Saving time by reusing content and formatting.
- Backup: Creating a copy of a page as a backup before making significant changes.
Methods to Duplicate a Page in Microsoft Word
There are several ways to duplicate a page in Word, depending on your needs and the version of Word you are using. Here, we’ll cover the most common and effective methods.

Method 1: Using Copy and Paste
This is the most straightforward method, suitable for duplicating both text and formatting.
Step-by-Step Guide
- Select the Content: Click and drag to highlight all the content on the page you want to duplicate. If you have multiple types of content (text, images, tables), make sure you select everything.
- Copy the Content: Right-click on the selected content and choose “Copy” from the context menu, or use the keyboard shortcut Ctrl + C (Cmd + C on Mac).
- Insert a New Page: Place your cursor where you want the new page to be inserted. Go to the “Insert” tab on the Ribbon and click “Blank Page”. This will create a new, blank page in your document.
- Paste the Content: Place your cursor on the new page. Right-click and choose “Paste” from the context menu, or use the keyboard shortcut Ctrl + V (Cmd + V on Mac). Your content will be duplicated onto the new page.
Method 2: Using the Navigation Pane
The Navigation Pane is a useful tool for managing and navigating through large documents. It can also be used to duplicate pages.
Step-by-Step Guide
- Open the Navigation Pane: Go to the “View” tab on the Ribbon and check the box for “Navigation Pane”. The pane will appear on the left side of the screen.
- Find the Page to Duplicate: In the Navigation Pane, locate the page you want to duplicate. Pages are listed by their headings, so ensure you have applied heading styles to your document.
- Copy the Heading: Right-click on the heading of the page you want to duplicate and select “Copy”.
- Paste the Heading: Right-click in the Navigation Pane where you want to place the duplicate and select “Paste”. The entire content under that heading will be duplicated.
Method 3: Using Sections and Breaks
For more complex documents, especially those with varying layouts and formatting, using sections and breaks can be very effective.
Step-by-Step Guide
- Insert a Section Break: Place your cursor at the end of the page you want to duplicate. Go to the “Layout” or “Page Layout” tab on the Ribbon, click “Breaks”, and choose “Next Page” under Section Breaks. This creates a new section.
- Select the Content: Click and drag to highlight all the content on the page you want to duplicate.
- Copy the Content: Right-click on the selected content and choose “Copy”, or use Ctrl + C (Cmd + C on Mac).
- Insert a New Section: Place your cursor on the new page created by the section break. Right-click and choose “Paste”, or use Ctrl + V (Cmd + V on Mac).
Method 4: Using Macros
For advanced users, macros can automate the process of duplicating a page. This method is particularly useful if you need to duplicate pages frequently.
Step-by-Step Guide
- Open the Developer Tab: If the Developer tab is not visible, enable it by going to “File” > “Options” > “Customize Ribbon” and checking “Developer”.
- Record a Macro: Click on the “Developer” tab, then “Record Macro”. Name your macro and assign it to a button or keyboard shortcut.
- Perform the Actions: While recording, perform the steps to duplicate a page (as described in Method 1 or 2).
- Stop Recording: Click “Stop Recording” on the Developer tab. Your macro will now be saved and can be used to duplicate a page with a single click or shortcut.
Tips and Tricks for Duplicate a Page in Microsoft Word
- Formatting: Ensure that the formatting of the duplicated page matches the original. Sometimes, pasted content may lose its formatting, in which case you can use the “Format Painter” tool.
- Images and Tables: When duplicating pages with images and tables, ensure that they are anchored correctly to avoid layout issues.
- Shortcuts: Familiarize yourself with keyboard shortcuts to speed up the process.
- Update Page Numbers: If your document includes page numbers, ensure they are updated correctly after duplication.
Review Headers and Footers: Verify that headers and footers are consistent and adjust as necessary.
Common Issues and Solutions to Duplicate a Page in Microsoft Word
- Formatting Loss: If you notice a loss of formatting when pasting content, use the “Paste Special” option and choose “Keep Source Formatting”.
- Page Breaks: If your document includes manual page breaks, ensure they are copied and pasted correctly to maintain the document structure.
Headers and Footers: Duplicating pages may sometimes disrupt headers and footers. Double-check and manually adjust them if necessary.
Conclusions
Duplicating a page in Microsoft Word is a valuable skill that can save you time and effort. Whether you’re creating templates, ensuring consistency across a document, or simply needing a backup, the methods outlined above provide various options to suit different needs and levels of complexity. By mastering these techniques, you can enhance your productivity and make the most out of Microsoft Word’s robust features. Happy duplicating!