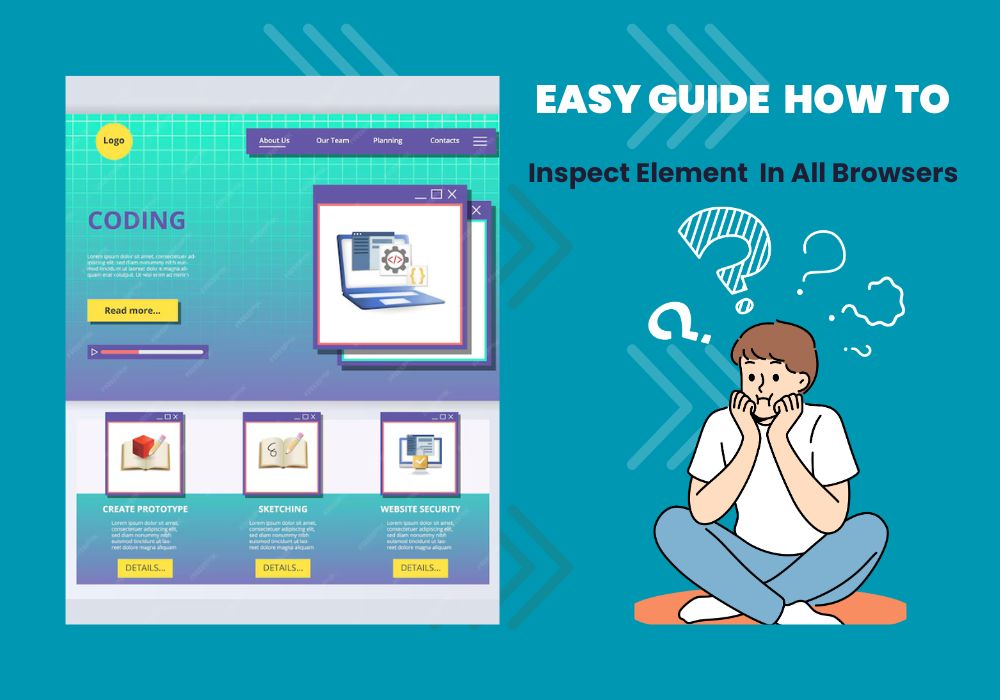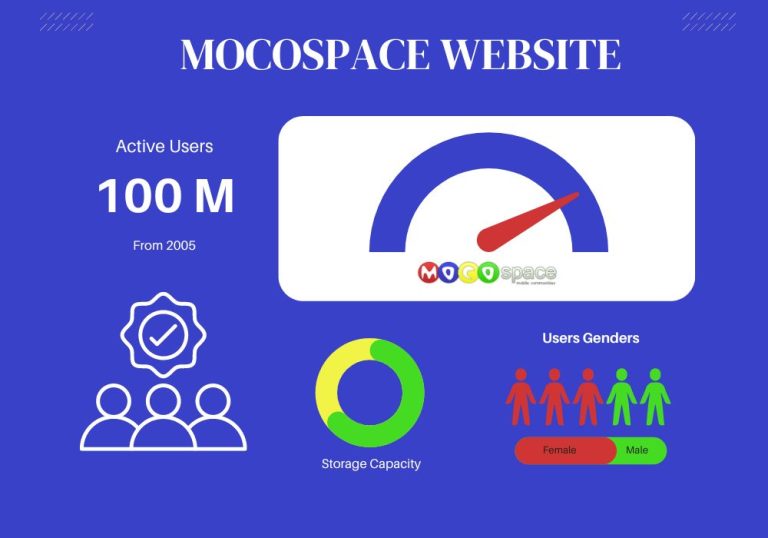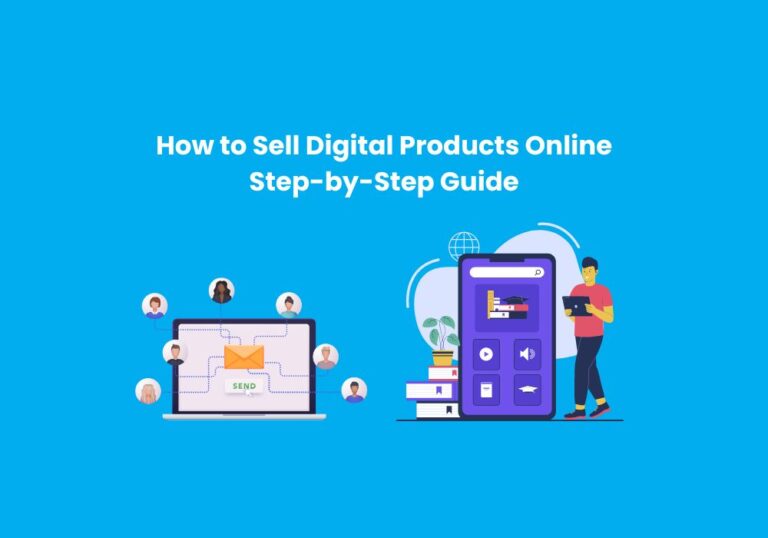Easy Guide How to Inspect Element In All Browsers
Whether you’re a seasoned web developer or a curious beginner, knowing how to inspect elements on a webpage is a crucial skill. Inspecting elements is vital for web developers, designers, and even curious users who want to understand how a web page is structured. Whether you’re debugging an issue, tweaking a design, or learning about web technologies, the ability to inspect elements is invaluable. This guide will walk you through inspecting elements in the most popular web browsers: Google Chrome, Mozilla Firefox, Microsoft Edge, and Safari.
Your internet browser runs faster if you clean out its old stuff sometimes. In a previous post, we give step-by-step instructions on How to clear cache And cookies on the website.
What is Inspect Element?
The “Inspect Element” tool is a feature found in web browsers that allows users to view and edit the HTML and CSS of a webpage. It provides a powerful way to examine the structure and styling of a web page, making it easier to debug issues, test changes, and understand how web pages are constructed.
Why Use Inspect Element?
Inspect Element is a feature available in all modern web browsers that allows you to view and edit the HTML and CSS of a webpage. This tool is part of the browser’s developer tools and is commonly used for:
- Debugging: Quickly identify and fix issues with HTML, CSS, and JavaScript.
- Learning: See how other websites are built and learn new techniques.
- Design Tweaks: Test out design changes in real time without altering the codebase.
- SEO Optimization: Check how your site’s HTML structure impacts SEO.
How to Inspect Element in Google Chrome?

- Open Google Chrome: Launch the Chrome browser on your computer.
- Navigate to a Web Page: Open any web page you want to inspect.
- Access Developer Tools:
- Right-click on the page and select “Inspect” from the context menu.
- Alternatively, use the keyboard shortcut Ctrl + Shift + I (Windows/Linux) or Cmd + Option + I (Mac).
Exploring Chrome’s Developer Tools
- Elements Panel: Shows the HTML structure of the page. You can expand and collapse elements to see their children.
- Styles Panel: Displays the CSS rules applied to the selected element. You can edit these styles and see changes in real time.
- Console: Allows you to run JavaScript code and see errors or logs.
- Network: Shows all the network requests made by the page. Useful for debugging loading issues.
- Sources: Provides access to all the files that make up the web page, including HTML, CSS, and JavaScript.
How to Inspect Elements in Mozilla Firefox?

- Open Mozilla Firefox: Launch the Firefox browser on your computer.
- Navigate to a Web Page: Open any web page you want to inspect.
- Access Developer Tools:
- Alternatively, use the keyboard shortcut Ctrl + Shift + I (Windows/Linux) or Cmd + Option + I (Mac).
- Right-click on the page and select “Inspect” from the context menu.
Exploring Firefox’s Developer Tools
- Inspector: Similar to Chrome’s Elements panel, it shows the HTML structure of the page.
- Rules: Displays the CSS rules applied to the selected element.
- Console: Allows you to run JavaScript code and see errors or logs.
- Debugger: Helps in debugging JavaScript by setting breakpoints.
- Network: Shows all the network requests made by the page.
How to Inspect Element in Microsoft Edge?

- Open Microsoft Edge: Launch the Edge browser on your computer.
- Navigate to a Web Page: Open any web page you want to inspect.
- Access Developer Tools:
- Right-click on the page and select “Inspect” from the context menu.
- Alternatively, use the keyboard shortcut Ctrl + Shift + I (Windows) or Cmd + Option + I (Mac).
Exploring Edge’s Developer Tools
- Elements: Shows the HTML structure of the page.
- Styles: Displays the CSS rules applied to the selected element.
- Console: Allows you to run JavaScript code and see errors or logs.
- Network: Shows all the network requests made by the page.
- Sources: Provides access to all the files that make up the web page.
How to Inspect Elements in Safari?

- Open Safari: Launch the Safari browser on your Mac.
- Enable Developer Tools:
- Go to Safari > Preferences > Advanced.
- Check the box that says “Show Develop menu in menu bar.”
- Navigate to a Web Page: Open any web page you want to inspect.
- Access Developer Tools:
- Right-click on the page and select “Inspect Element” from the context menu.
- Alternatively, use the keyboard shortcut Cmd + Option + I.
Exploring Safari’s Developer Tools
- Elements: Shows the HTML structure of the page.
- Styles: Displays the CSS rules applied to the selected element.
- Console: Allows you to run JavaScript code and see errors or logs.
- Network: Shows all the network requests made by the page.
- Resources: Provides access to all the files that make up the web page.
Common Features and Tips
While the interface and shortcuts may vary slightly between browsers, the core functionality of the Inspect Element tool remains consistent. Here are some common features and tips:
- Live Editing: Changes made through the Inspect Element tool are temporary and only affect the local display of the webpage.
- DOM Breakpoints: Set breakpoints on specific elements to pause JavaScript execution when modifications occur.
- Network Monitoring: Check the Network tab to see how resources are loaded and identify slow-loading elements.
- Mobile View: Use the device toolbar (usually found in the top-left corner of the Developer Tools panel) to simulate mobile devices and test responsive designs.
- Accessibility Tools: Many browsers offer accessibility inspection tools to help ensure your website is usable for everyone.
Conclusions
Inspecting elements in a webpage is a powerful feature available in all major browsers, providing valuable insights and allowing real-time editing. Whether you’re debugging an issue, learning how a site is built, or making temporary changes, the Inspect Element tool is indispensable. By mastering this tool, you can enhance your web development skills and improve your workflow.
Explore these tools, experiment with them, and you’ll find they are an essential part of your web development toolkit. Happy inspecting!