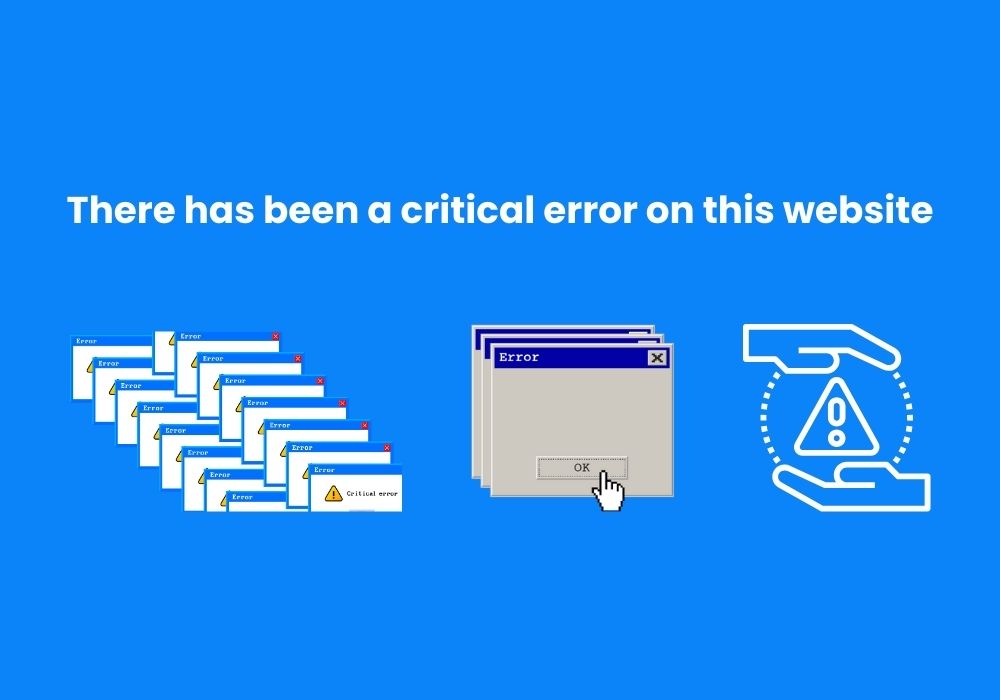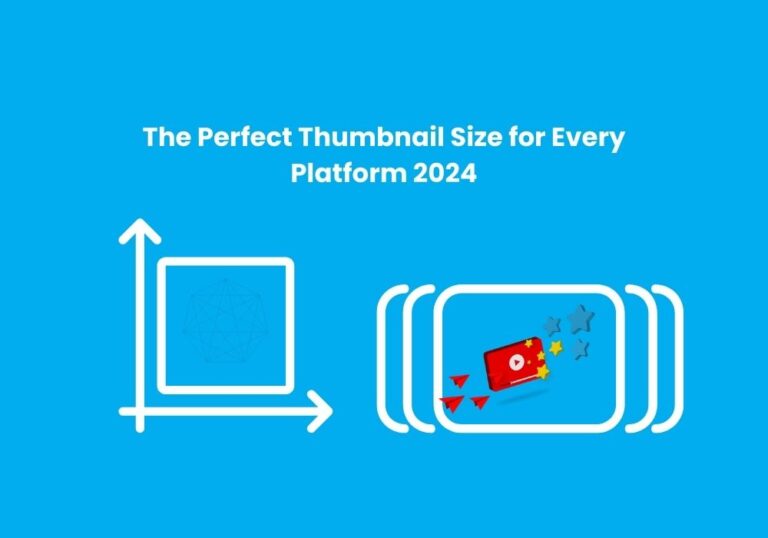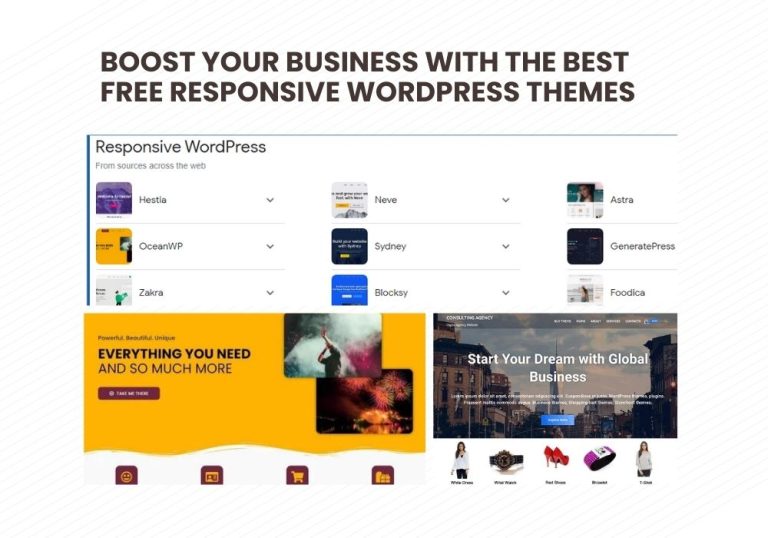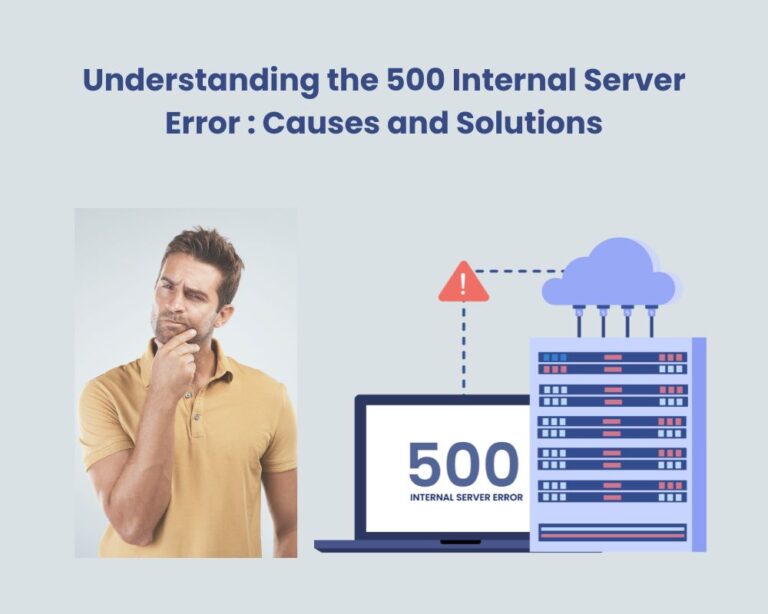WordPress there has been a critical error on this website and how to fix it
Encountering the There has been a critical error on this website message can be frustrating, especially when it disrupts your workflow. This error is a common issue among WordPress users and can arise due to a variety of reasons. The good news? It’s fixable. In this guide, we’ll walk you through the causes and solutions for this error in simple, easy-to-follow steps.
Before reading this blog, see our previous post, The Ultimate Guide to Small Business Website Maintenance in 2024. Choosing the right website for Small Business Website Maintenance is crucial for success.
What Does the Error Mean?
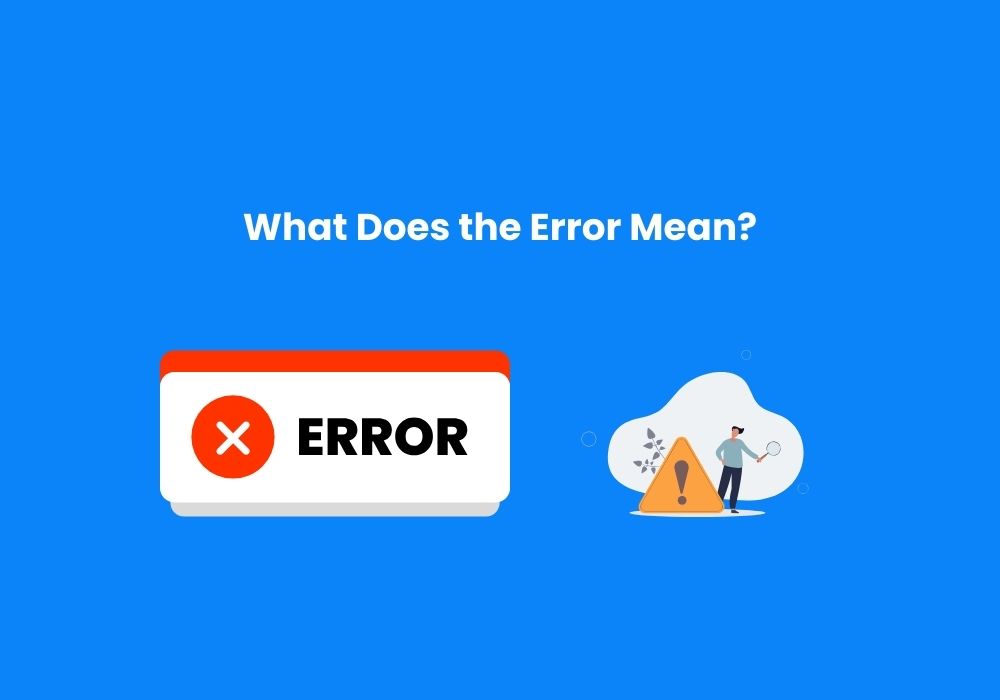
The critical error message indicates that something has gone wrong with your WordPress website, preventing it from functioning properly. This could stem from a plugin, theme, or server-related issue. WordPress halts operations to prevent further damage, displaying the critical error message instead.
Common Causes of the Critical Error
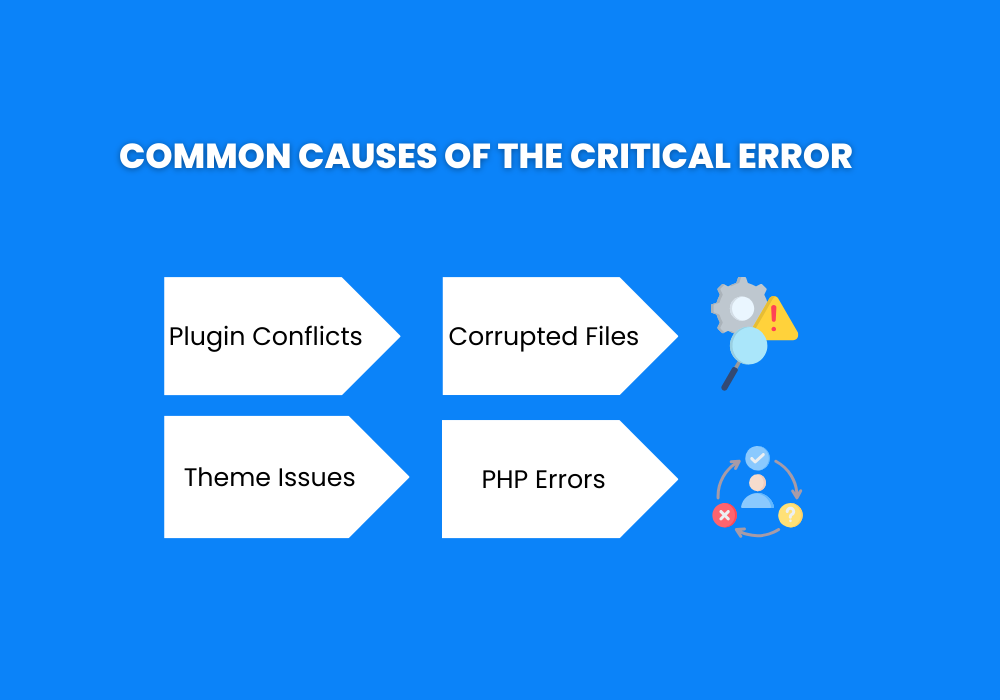
- Plugin Conflicts: An outdated or incompatible plugin can break your site.
- Theme Issues: Problems with your active theme, especially if it’s custom-coded, can lead to errors.
- PHP Errors: Outdated PHP versions or corrupted PHP scripts can cause trouble.
- Memory Limit Exhaustion: Running out of allocated memory on your server can trigger the error.
- Corrupted Files: Incomplete updates or malware attacks might corrupt core WordPress files.
How to Fix critical error
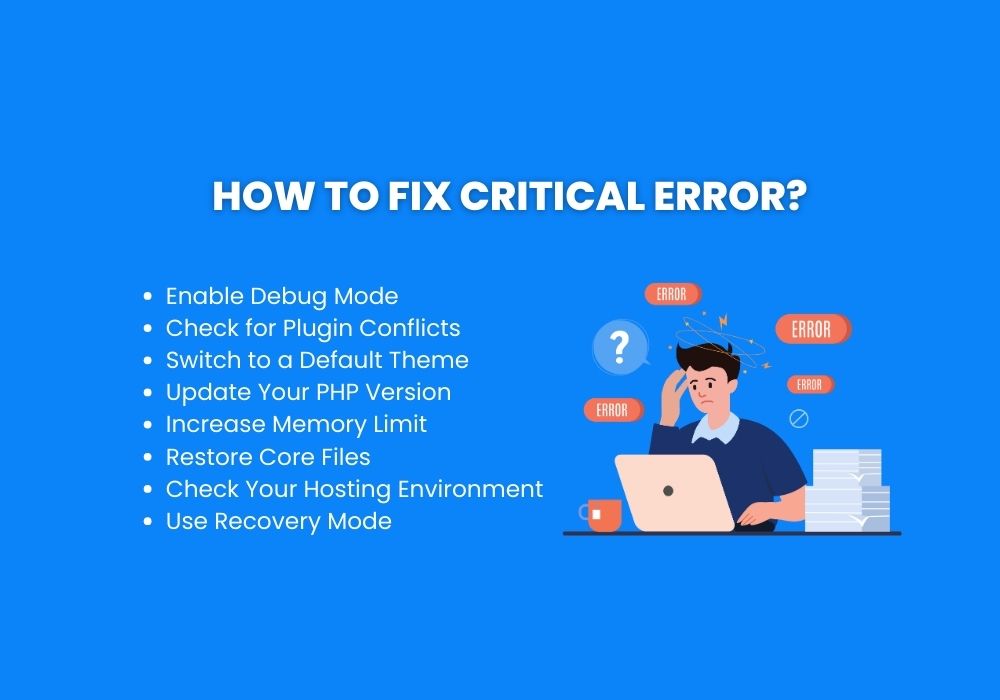
Follow these steps to resolve the issue:
Enable Debug Mode
- WordPress has a debug mode that provides detailed error messages.
- Access your site files using an FTP client or your hosting provider’s File Manager.
- Locate the wp-config.php file in the root directory.
Add the following line of code:
define(‘WP_DEBUG’, true);
- Save the file and reload your site to see the specific error details.
Check for Plugin Conflicts
- Access your site via FTP or File Manager.
- Navigate to the wp-content/plugins directory.
- Rename the plugins folder to something like plugins_old to deactivate all plugins.
- Check if the error is resolved. If it is, rename the folder back to plugins and activate each plugin one by one to identify the problematic one.
Switch to a Default Theme
- Navigate to the wp-content/themes directory.
- Rename your active theme’s folder to deactivate it. WordPress will automatically switch to a default theme like Twenty Twenty-Three.
- Check your site again. If the error disappears, the issue lies with your theme.
Update Your PHP Version
- Log in to your hosting control panel (e.g., cPanel or Plesk).
- Locate the PHP settings or version manager.
- Update to a supported version of PHP (WordPress recommends PHP 7.4 or higher).
- Reload your website to check if the error is resolved.
Increase Memory Limit
- Sometimes, your site’s memory allocation isn’t sufficient.
- Open the wp-config.php file.
Add the following line of code:
define(‘WP_MEMORY_LIMIT’, ‘256M’);
- Save the file and refresh your site.
Restore Core Files
If your WordPress core files are corrupted:
- Download the latest WordPress package from the official site.
- Extract the files and upload everything except the wp-content folder and wp-config.php file to your site via FTP.
- Overwrite the existing files and refresh your site.
Check Your Hosting Environment
- Sometimes, server-side issues like misconfigured settings or insufficient resources can cause this error.
- Contact your hosting provider for assistance. They can help identify server-related issues.
Use Recovery Mode
- WordPress has a built-in recovery mode feature that sends an email to your site admin with a special link.
- Check your inbox for the recovery mode email from WordPress.
- Click the link and follow the instructions to troubleshoot the issue directly from the admin panel.
Preventing Future of There has been a critical error on this website
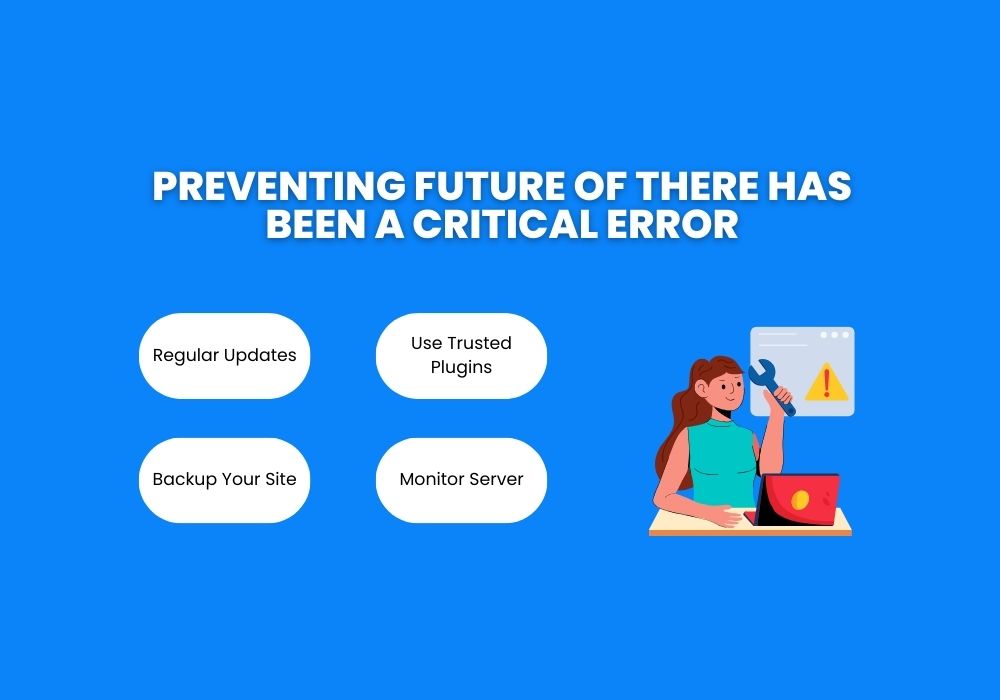
To avoid encountering this error in the future, follow these best practices:
- Regular Updates: Keep WordPress core, themes, and plugins updated.
- Use Trusted Plugins and Themes: Only install plugins and themes from reputable sources.
- Backup Your Site: Use plugins like UpdraftPlus or BackupBuddy to regularly back up your website.
- Monitor Server Performance: Use tools to monitor your server’s health and ensure sufficient resources are allocated.
- Enable Error Logs: Keeping error logs active can help you spot issues early.
Final Thoughts
The “There has been a critical error on this website” message can be daunting, but with the steps outlined above, you’ll be back up and running in no time. By identifying the root cause and applying the appropriate fix, you’ll ensure your site remains functional and user-friendly. Remember, regular maintenance is key to preventing such issues in the future.