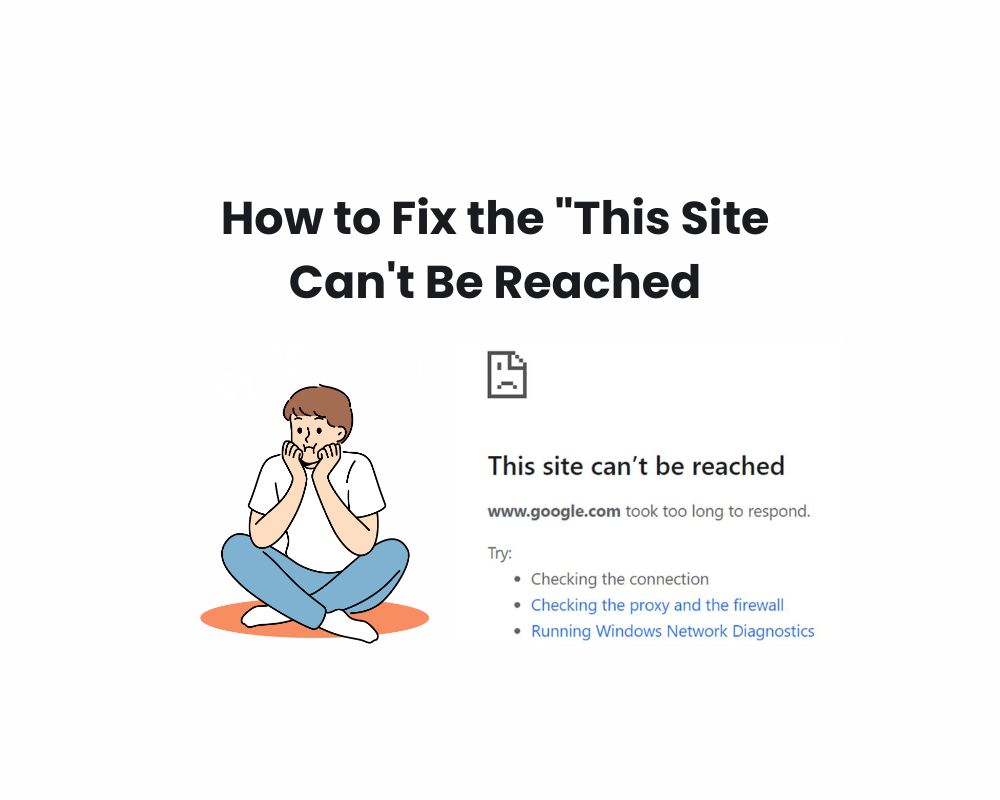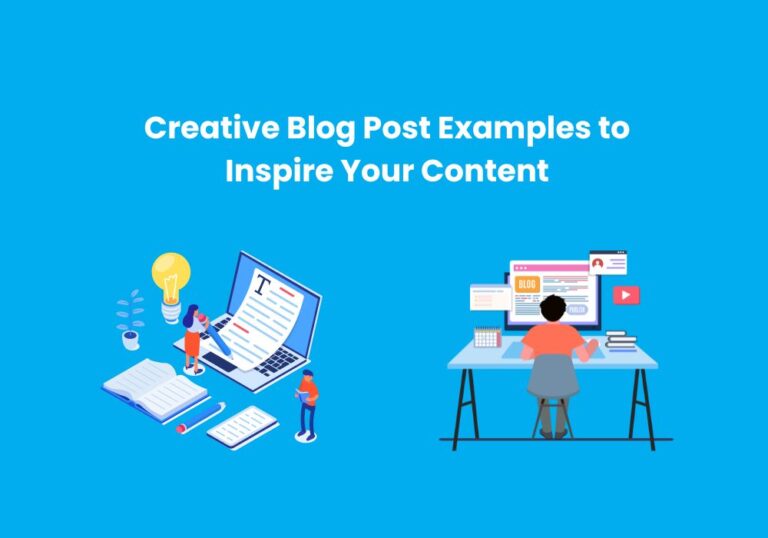How to Fix “This Site Can’t Be Reached” Error easy 5 Ways
Encountering theThis Site Can’t Be Reached error can be frustrating, especially when you need to access a particular website urgently. This error can arise from various issues, from network problems to browser settings. This blog post will explore five easy ways to fix this error and ensure a smoother browsing experience. We’ll also delve into the common causes behind this issue.
The 500 Internal Server Error is one of the most common and frustrating errors web users encounter. In a previous post, we provided step-by-step instructions on understanding the 500 Internal Server Error.
Causes of the “This Site Can’t Be Reached” Error
Understanding the causes of this error can help you troubleshoot more effectively. Here are some common reasons:
- DNS Issues: The Domain Name System (DNS) translates domain names into IP addresses. You might encounter this error if there’s a problem with the DNS server.
- Network Problems: Connectivity issues can lead to this error, whether with your router or internet service provider (ISP).
- Browser Issues: Corrupted cache or cookies, outdated browser versions, or incorrect settings can prevent website access.
- Firewall or Antivirus Software: Overzealous security software can sometimes block access to certain websites.
- Server Issues: Sometimes, the problem lies with the website’s server, which may be down or experiencing technical difficulties.
Five Easy Ways to Fix the “This Site Can’t Be Reached” Error
You type in a website address, hit enter, and… nothing. Just a frustrating message staring back at you saying “This Site Can’t Be Reached.” But fear not! In most cases, this error is a simple fix. This frustrating error often has simple fixes. Here are 5 easy ways to get you back on track:
1. Check Your Internet Connection
Before diving into more technical solutions, it’s essential to ensure that your internet connection is stable and functioning correctly. Here’s how:
- Restart Your Router: Unplug your router, wait for about 30 seconds, and then plug it back in. This can refresh your connection and resolve any temporary issues.
- Check Other Devices: Try accessing the website on another device connected to the same network. If the site loads, the problem might be specific to your device.
- Switch Networks: If possible, connect to a different Wi-Fi network or use mobile data to see if the issue persists.
2. Clear Browser Cache and Cookies
Cached data and cookies can sometimes cause browsing issues. Clearing them can help resolve the “This Site Can’t Be Reached” error. Here’s how to do it in major browsers:
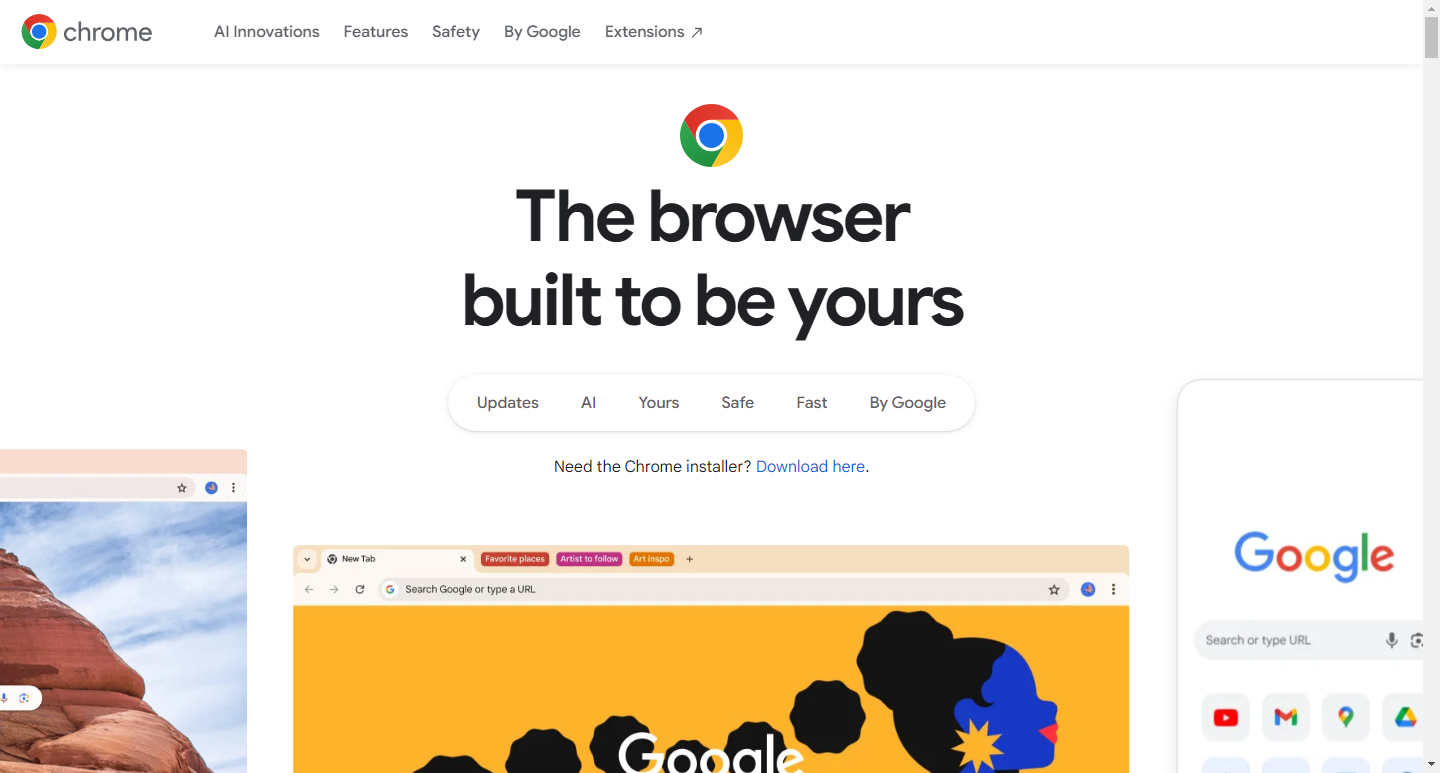
- Click on the three-dot menu in the top-right corner and select “Settings”.
- Scroll down and click on “Privacy and security”.
- Select “Clear browsing data”.
- Choose the time range and make sure to check “Cookies and other site data” and “Cached images and files”.
- Click “Clear data”.
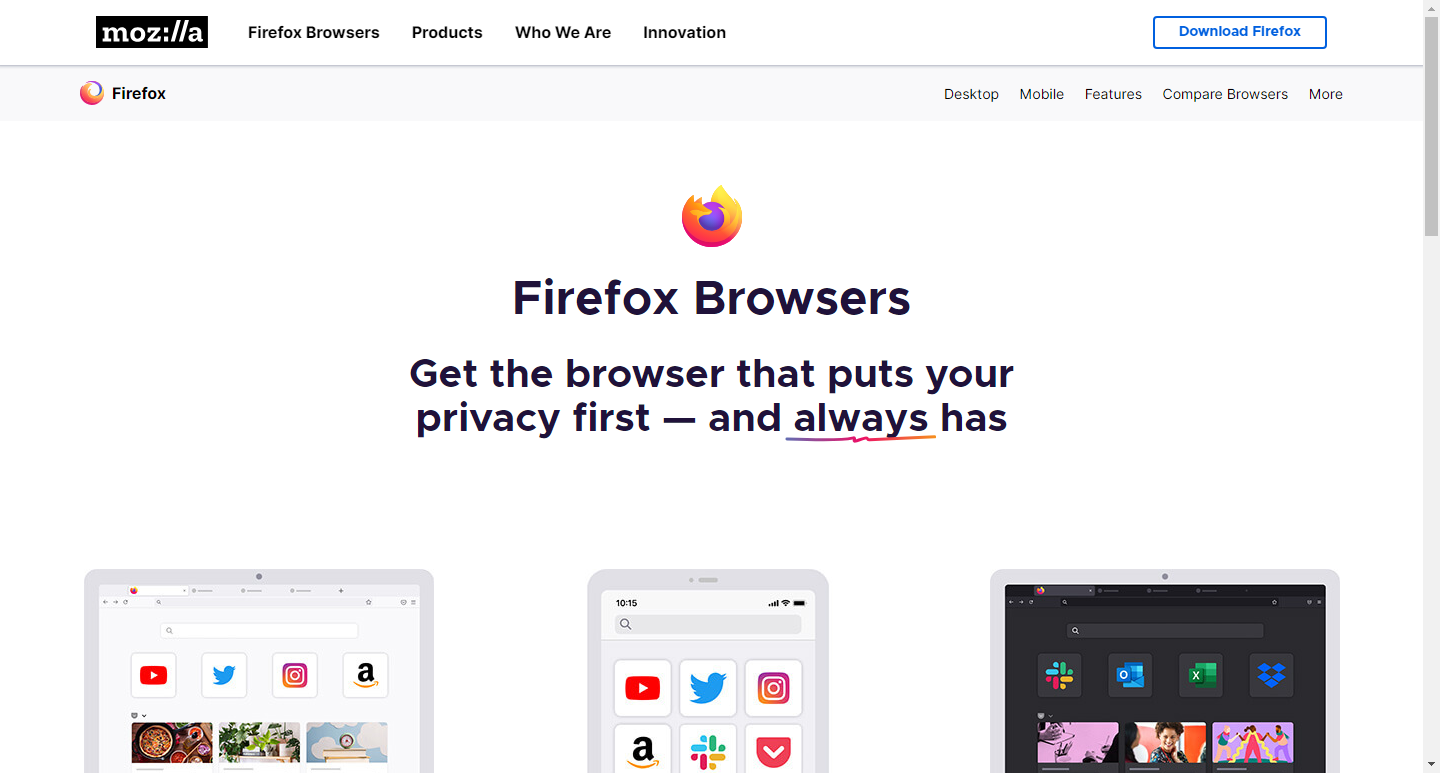
- Click on the three-line menu in the top-right corner and select “Settings”.
- Go to “Privacy & Security”.
- Under “Cookies and Site Data”, click on “Clear Data”.
- Check both options and click “Clear”.
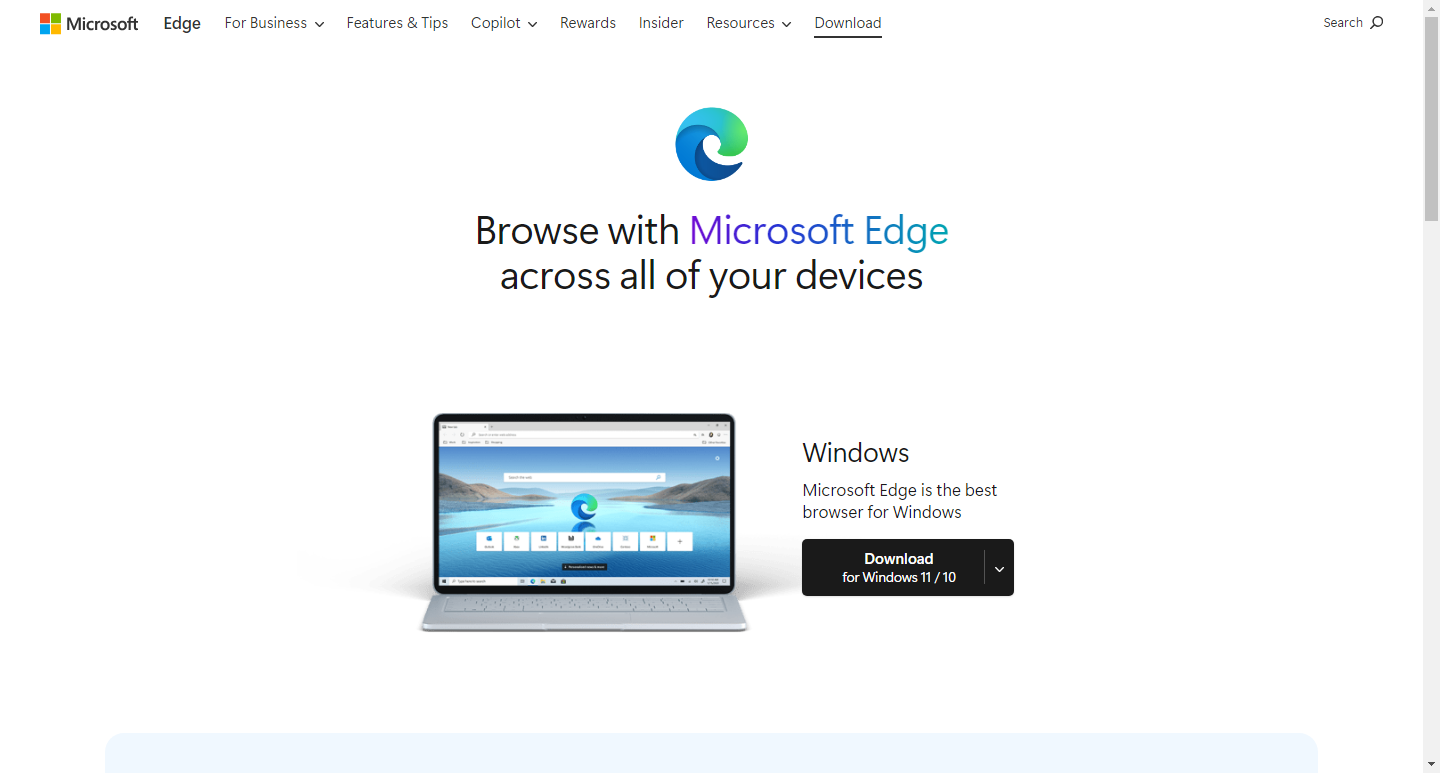
- Click on the three-dot menu in the top-right corner and select “Settings”.
- Go to “Privacy, search, and services”.
- Under “Clear browsing data”, click on “Choose what to clear”.
- Select the time range and check the relevant options.
- Click “Clear now”.
3. Flush DNS Cache
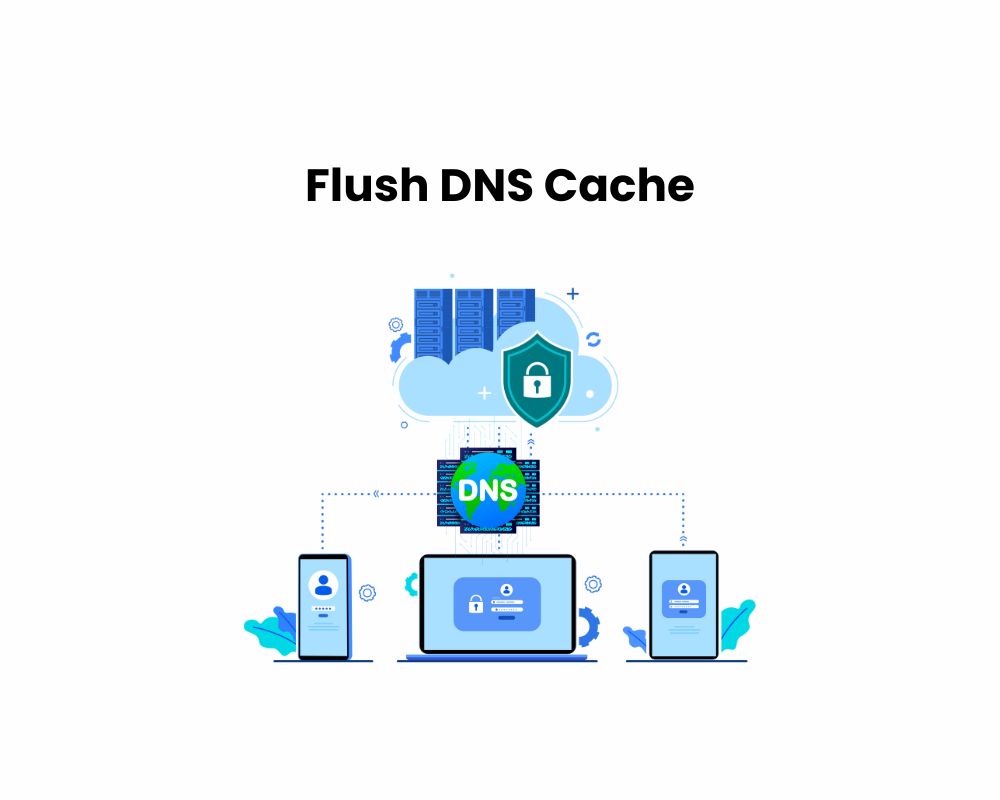
Flushing your DNS cache can resolve issues caused by outdated or corrupted DNS records. Here’s how to do it:
Windows:
- Press Win + R to open the Run dialog box.
- Type cmd and press Enter to open Command Prompt.
- Type ipconfig /flushdns and press Enter.
Mac:
- Open the Terminal application.
- Type sudo killall -HUP mDNSResponder and press Enter. You may need to enter your admin password.
Flushing the DNS cache will clear any outdated entries and might help in resolving the error.
4. Reset TCP/IP Stack
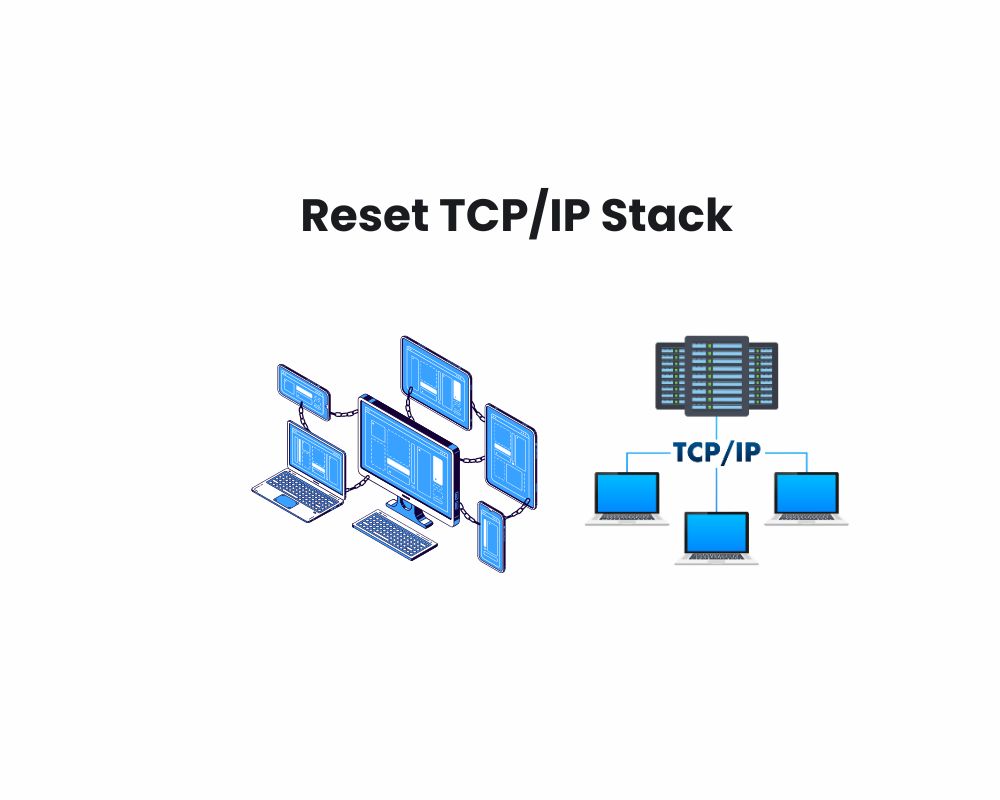
Resetting the TCP/IP stack can fix network-related issues that cause the “This Site Can’t Be Reached” error. Follow these steps:
Windows:
- Open Command Prompt as an administrator (right-click and select “Run as administrator”).
- Type the following commands and press Enter after each one:
- Perl
- Copy code
- netsh int ip reset
- netsh winsock reset
Mac:
- Open the Terminal application.
- Type sudo ifconfig en0 down (replace en0 with the appropriate network interface) and press Enter.
- Type sudo ifconfig en0 up and press Enter.
Restart your computer after performing these steps to apply the changes.
5. Disable Firewall and Antivirus Temporarily
Sometimes, overly protective firewalls or antivirus software can block access to certain websites. To check if this is the case, temporarily disable your firewall and antivirus:
Windows:
- Open the Control Panel and go to “System and Security”.
- Click on “Windows Defender Firewall” and then “Turn Windows Defender Firewall on or off”.
- Select “Turn off Windows Defender Firewall” for both private and public networks.
Mac:
- Go to “System Preferences” and click on “Security & Privacy”.
- Select the “Firewall” tab and click on “Turn Off Firewall”.
After disabling the firewall and antivirus, try accessing the website again. If the site loads, adjust the settings of your security software to allow access to the site while keeping your system protected.
Conclusions
The “This Site Can’t Be Reached” error can be annoying, but with these five simple methods, you can quickly identify and fix the issue. Start with the basic steps like checking your internet connection and clearing your browser cache, and then move on to more technical solutions like flushing the DNS cache or resetting the TCP/IP stack. If all else fails, temporarily disable your firewall and antivirus software to determine if they’re causing the problem. By following these steps, you should be able to access the website without any further issues.
Remember, staying patient and methodical while troubleshooting will help you pinpoint the exact cause and resolve the error efficiently. Happy browsing!