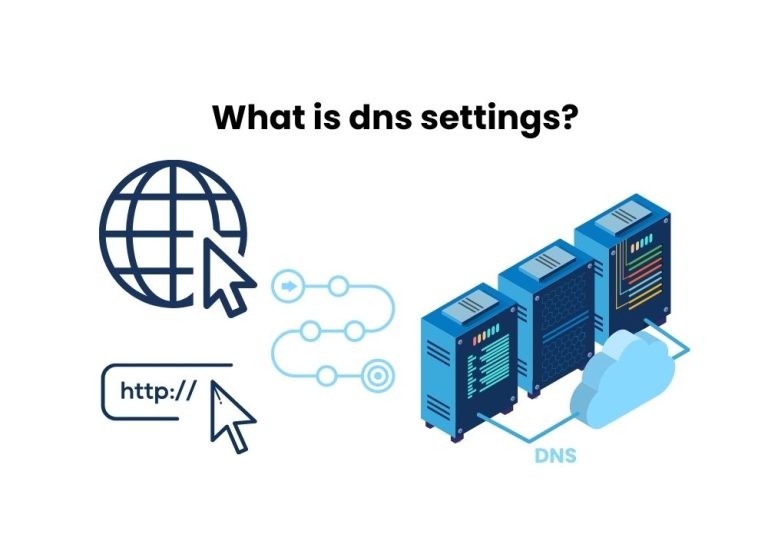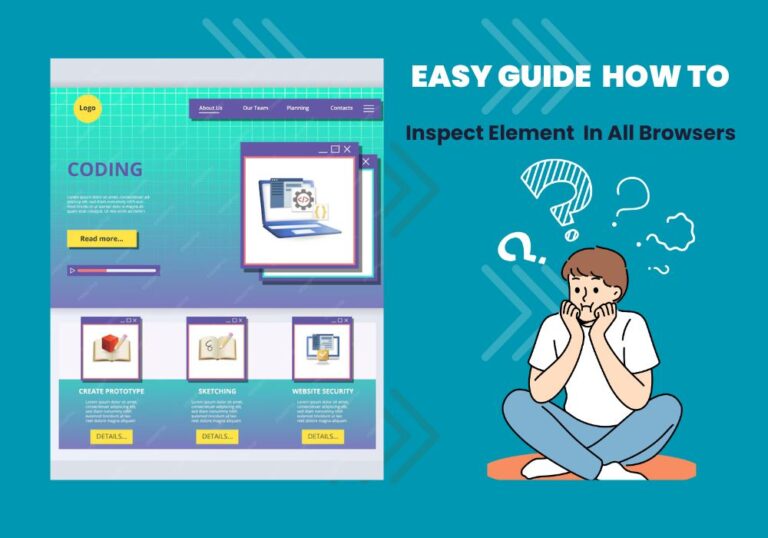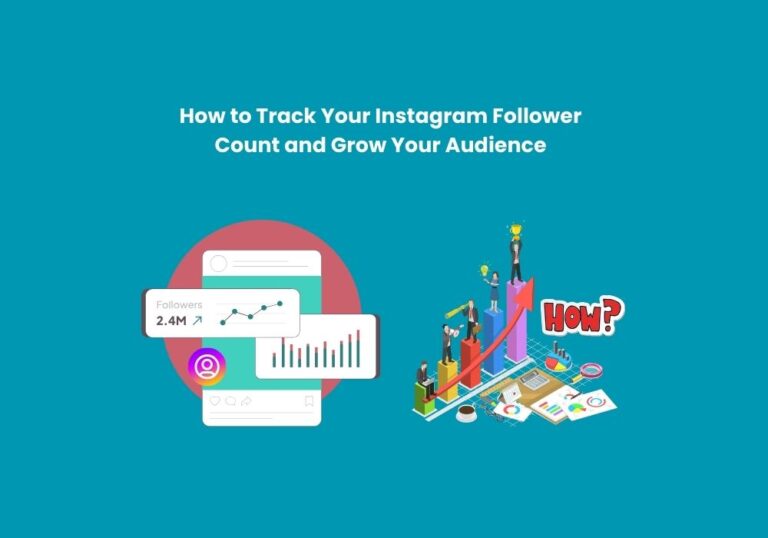How to clear cache And cookies on website step by step guide
In today’s digital age, maintaining your browser’s performance and protecting your online privacy is essential. Clearing cache and cookies regularly is one of the simplest yet most effective ways to achieve this. Cache and cookies can store outdated information, causing websites to load incorrectly or not at all. This guide will walk you through clearing cache and cookies on popular browsers, ensuring your internet experience remains smooth and secure.
Are you getting a “503 Service Unavailable” error? No worries, it just means the website is busy or under maintenance and can’t handle your request right now. Before reading this blog See our previous blog post about How to Fix 503 Service Unavailable Error in Easy Steps.
What Are Cache and Cookies?
Cache: The browser cache stores files, images, scripts, and other media content from websites you visit. This helps load the pages faster on subsequent visits. However, the cache can grow significantly over time, potentially causing performance issues.
Cookies: Cookies are small files stored on your computer by websites you visit. They remember your preferences, login details, and other information to provide a more personalized experience. While cookies can enhance your browsing experience, they can also pose privacy concerns if not managed properly.
Why Clear Cache and Cookies?
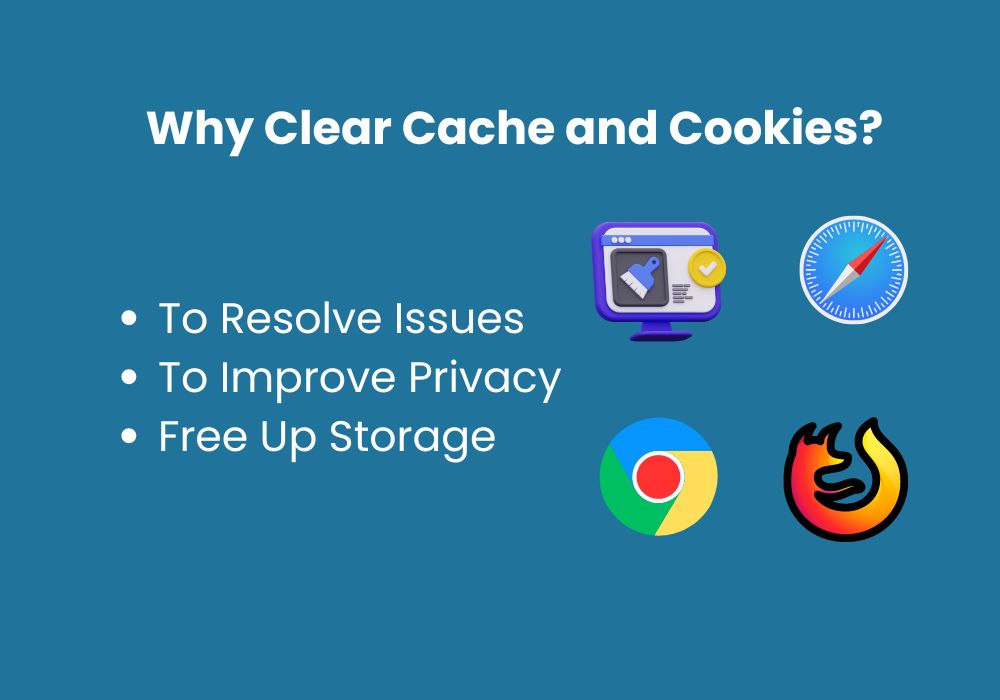
There are several reasons you might want to clear your cache and cookies:
- To Resolve Issues: Sometimes, cached data can become corrupted or outdated, causing websites to behave unexpectedly.
- To Improve Privacy: Clearing cookies can help protect your privacy by removing tracking data and personal information.
- To Ensure You See the Latest Version of a Site: Clearing cache ensures you’re viewing the most current version of a website, especially if it’s been updated recently.
- Improve Browser Performance: Removing outdated or corrupted cache files can resolve loading or formatting issues on websites.
- Free Up Storage: Clearing cache and cookies can free up space on your device.
- Enhance Privacy and Security: Regularly clearing cookies helps protect your personal information from being tracked or stolen.
How to Clear Cache and Cookies on Popular Website Browsers
Google Chrome
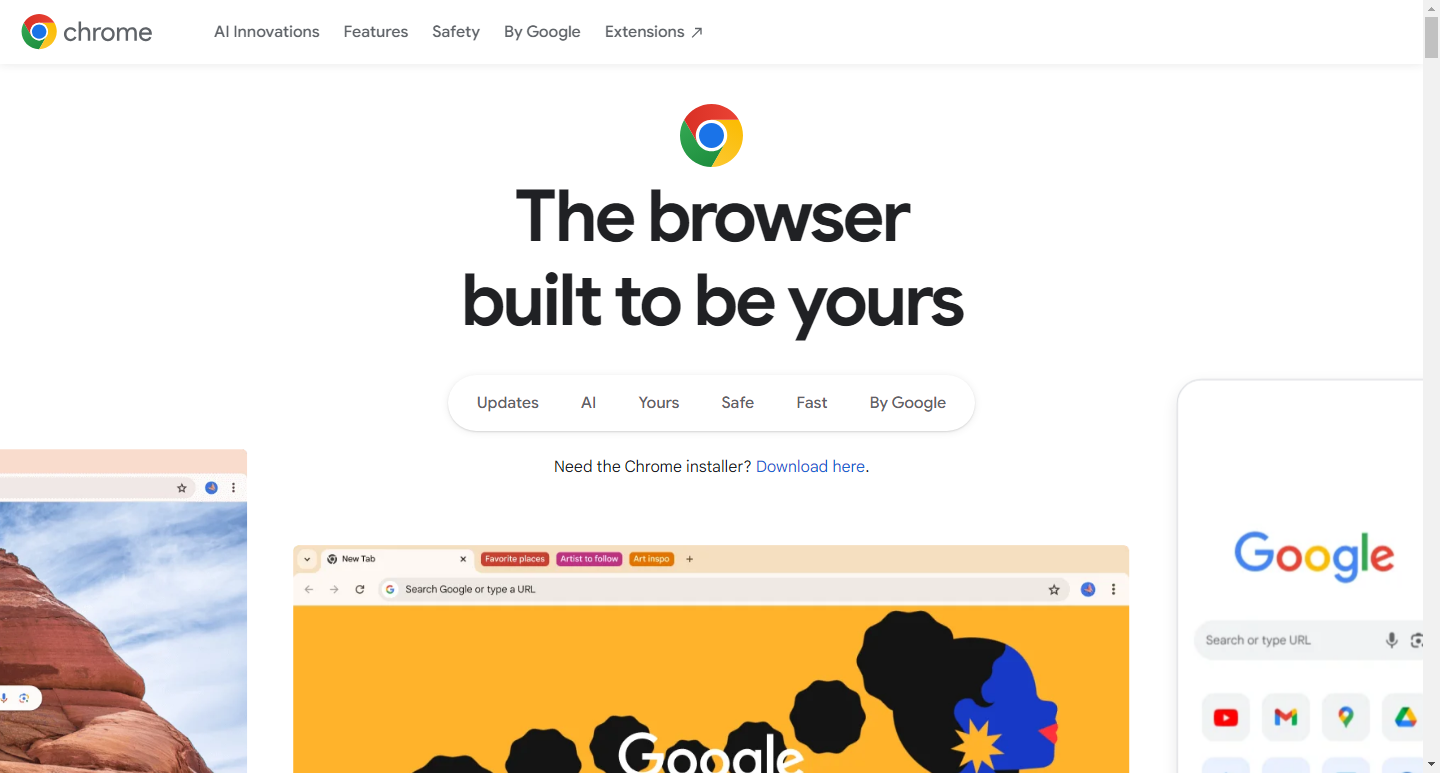
- Open Chrome: Click the three vertical dots (menu) in the upper-right corner of the browser window.
- Navigate to Settings: From the dropdown menu, select “Settings.”
- Access Privacy and Security: Scroll down and click on “Privacy and security” on the left sidebar.
- Clear Browsing Data: Click on “Clear browsing data.”
- Select Time Range: In the popup window, choose the time range for which you want to clear data. For a comprehensive clean, select “All time.”
- Choose Data to Clear: Check the boxes for “Cookies and other site data” and “Cached images and files.”
- Clear Data: Click the “Clear data” button to remove the selected items.
Mozilla Firefox
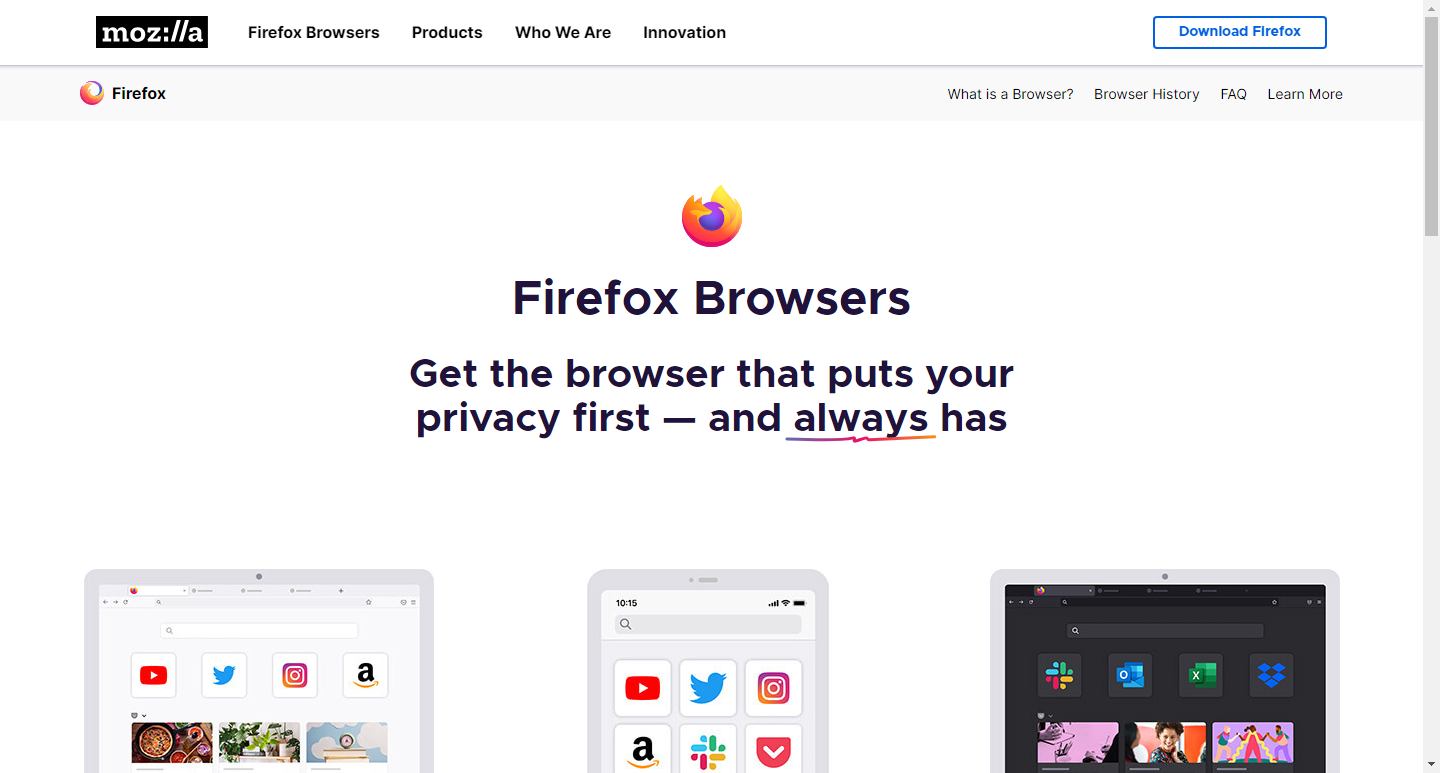
- Open Firefox: Click the three horizontal lines (menu) in the upper-right corner of the browser window.
- Navigate to Settings: Select “Settings” from the dropdown menu.
- Access Privacy & Security: Click on “Privacy & Security” on the left sidebar.
- Clear Data: Under the “Cookies and Site Data” section, click the “Clear Data” button.
- Choose Data to Clear: Check the boxes for “Cookies and Site Data” and “Cached Web Content.”
- Confirm Clear Data: Click “Clear” to remove the selected items.
Microsoft Edge
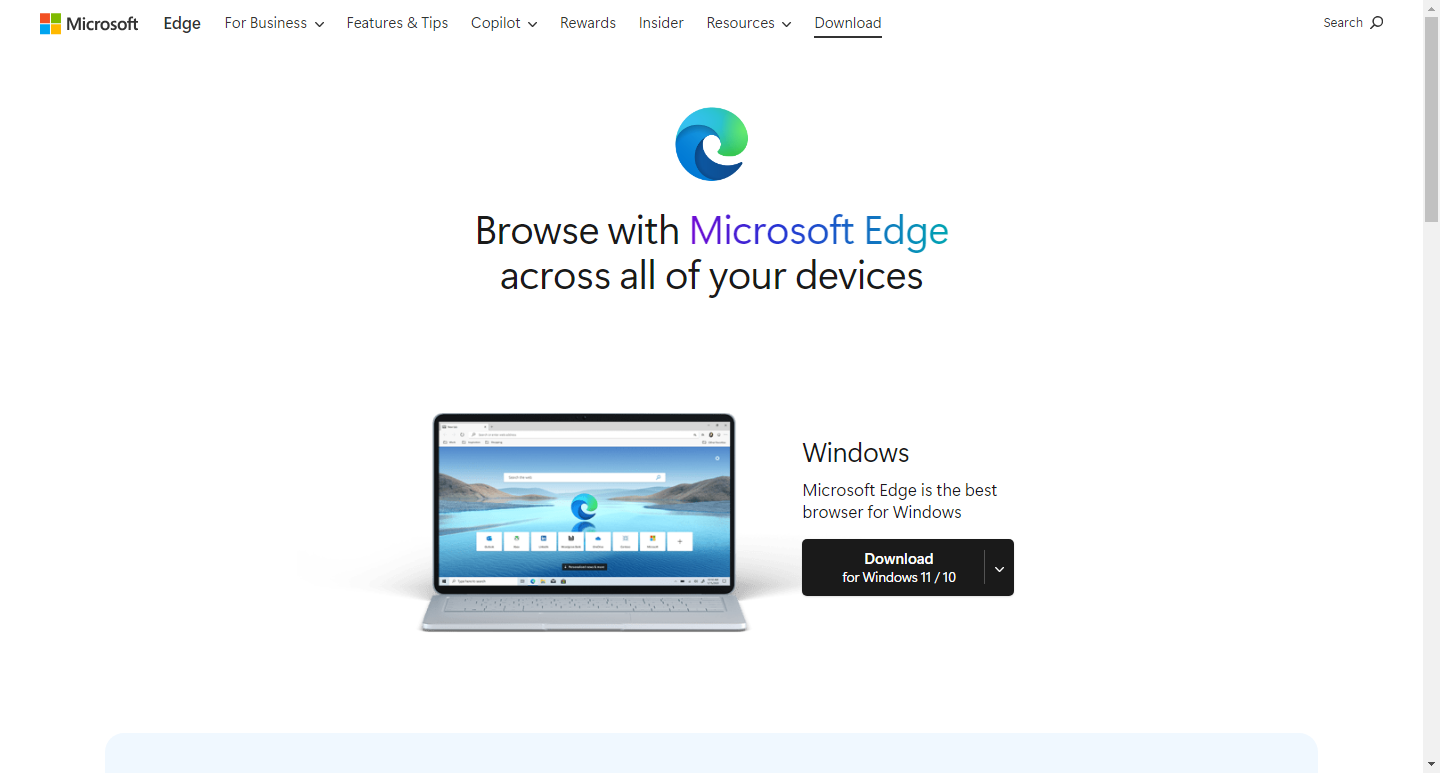
- Open Edge: Click the three horizontal dots (menu) in the upper-right corner of the browser window.
- Navigate to Settings: Select “Settings” from the dropdown menu.
- Access Privacy, Search, and Services: Click on “Privacy, search, and services” in the left sidebar.
- Clear Browsing Data: Under the “Clear browsing data” section, click “Choose what to clear.”
- Select Time Range: Choose the time range for which you want to clear data. For a thorough clean, select “All time.”
- Choose Data to Clear: Check the boxes for “Cookies and other site data” and “Cached images and files.”
- Clear Data: Click “Clear now” to remove the selected items.
Safari (Mac)
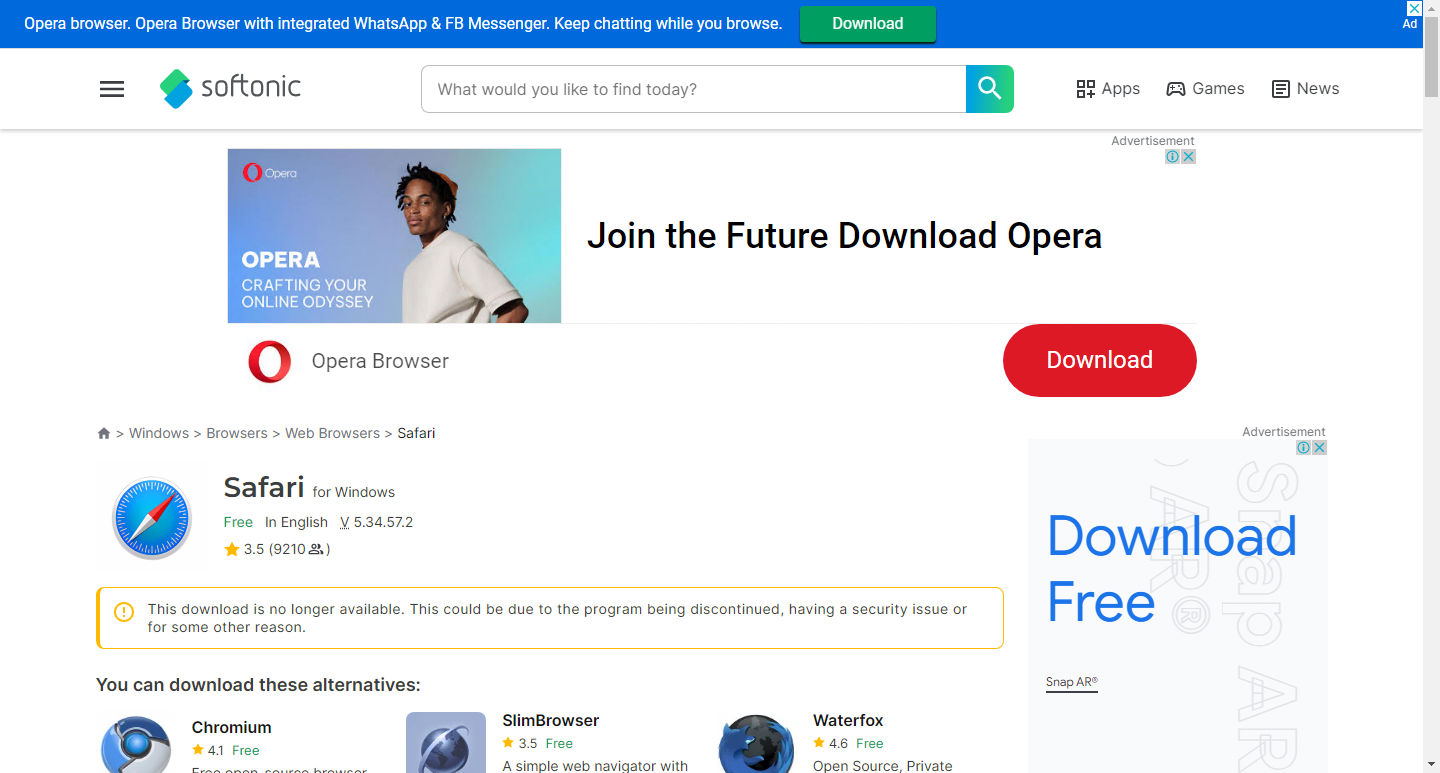
- Open Safari: Launch the Safari browser on your computer.
- Access Preferences: Click on “Safari” in the top menu bar. Select “Preferences” from the dropdown menu.
- Privacy Tab: Click on the “Privacy” tab.
- Manage Website Data: Click on the “Manage Website Data” button.
- Remove All: In the popup window, click on “Remove All.” Confirm your action by clicking on “Remove Now.”
Safari (iOS)
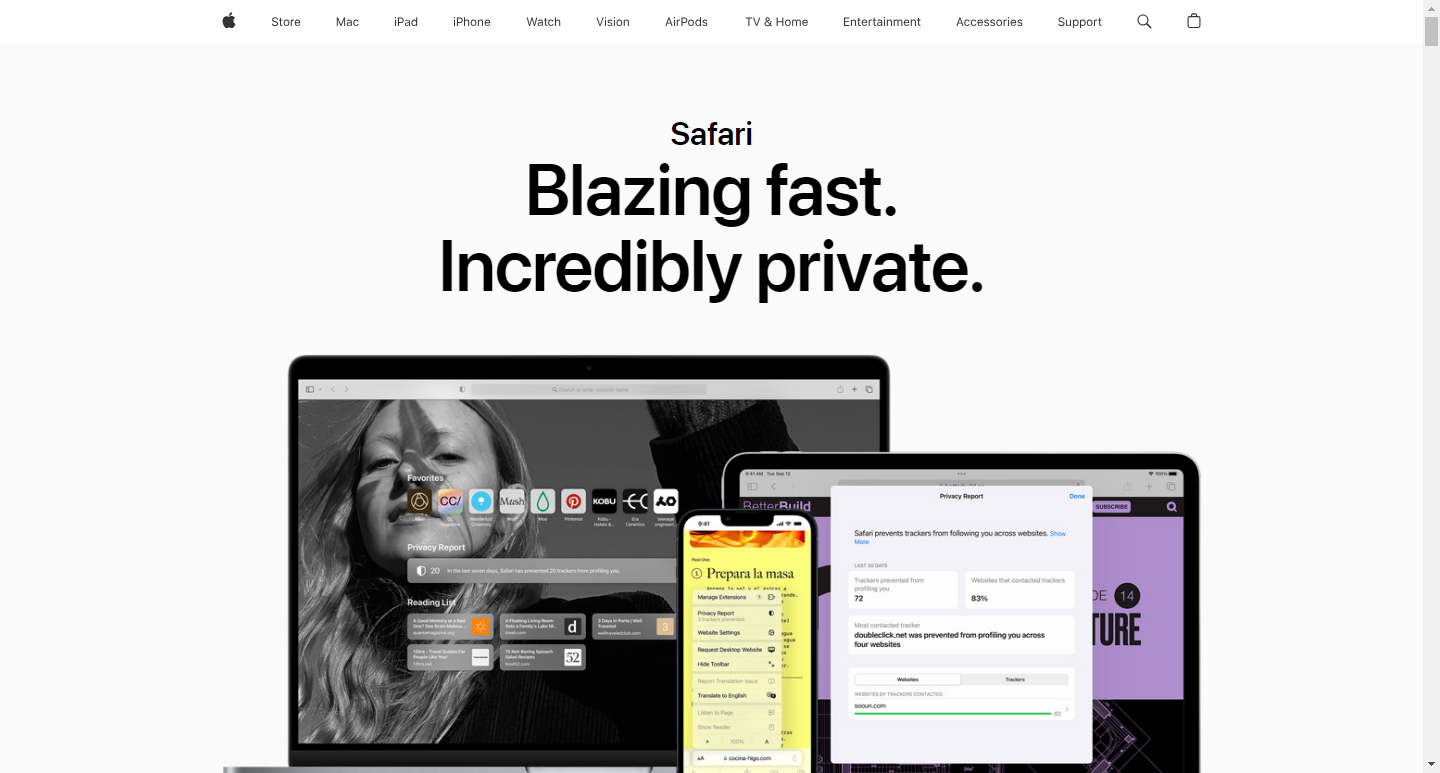
- Open Settings: Open the “Settings” app on your iPhone or iPad.
- Scroll to Safari: Scroll down and tap on “Safari.”
- Clear History and Website Data: Scroll down and tap on “Clear History and Website Data.” Confirm your action by tapping on “Clear History and Data.”
Android Browser (Chrome)
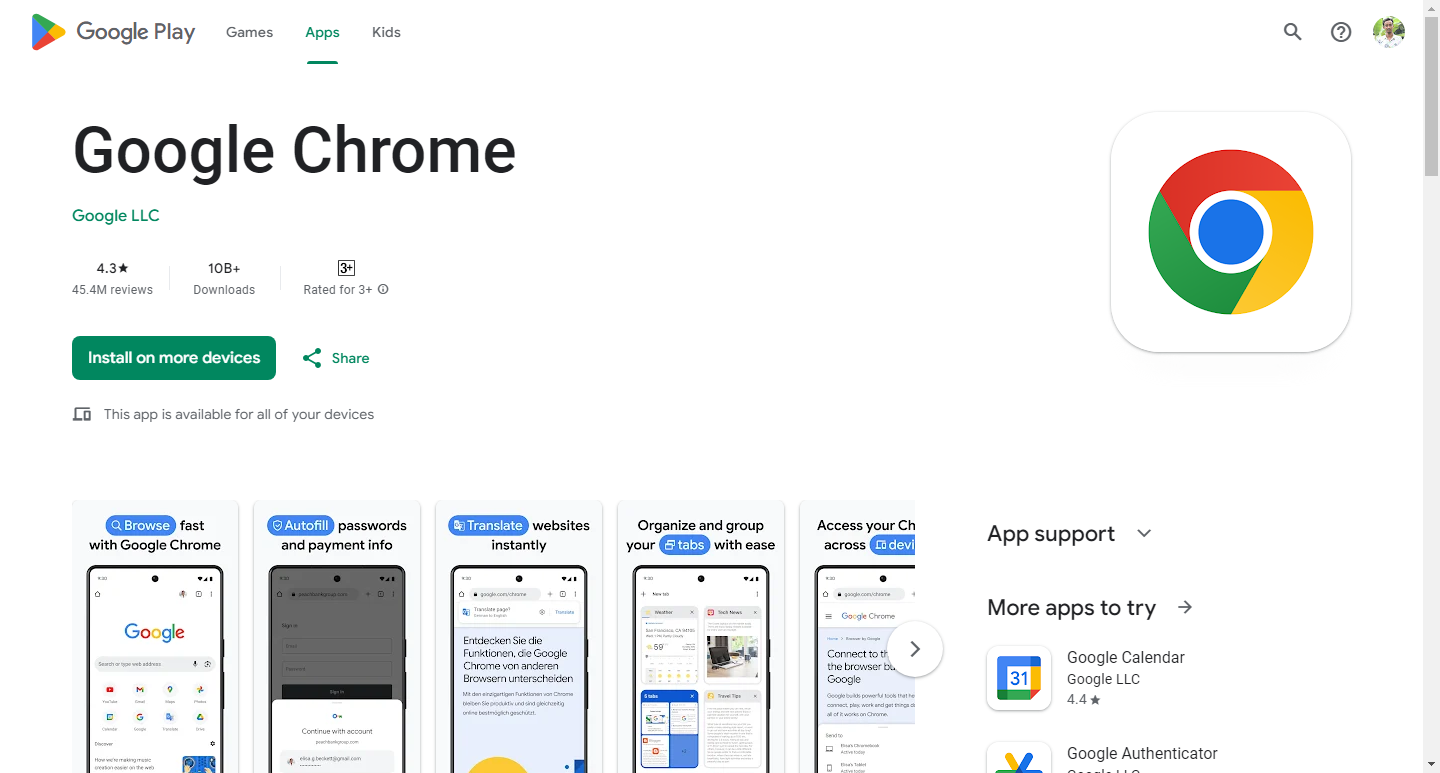
- Open Chrome: Launch the Chrome browser on your Android device.
- Access Settings: Tap on the three vertical dots in the top-right corner. Select “Settings” from the dropdown menu.
- Privacy: Tap on “Privacy.”
- Clear Browsing Data: Tap on “Clear browsing data.”
- Select Time Range and Data Types: Select the time range for which you want to clear data. To clear everything, choose “All time.” Check the boxes for “Cookies and site data” and “Cached images and files.”
- Clear Data: Tap on the “Clear data” button.
Tips for Managing Cache and Cookies
- Set Automatic Deletion: Many browsers allow you to set up automatic deletion of cookies and cache after a certain period or upon closing the browser. This helps maintain your privacy and keeps your browser running efficiently.
- Use Incognito/Private Mode: Browsing in incognito or private mode prevents your browser from storing cache and cookies for that session.
- Regular Maintenance: Make it a habit to clear cache and cookies periodically to keep your browser in optimal condition.
Conclusions
Clearing cache and cookies is a simple yet effective way to maintain your browser’s performance and protect your privacy. By following the steps outlined in this guide, you can easily manage your browsing data across different browsers. Regularly performing this maintenance task will ensure a smoother and more secure online experience. Happy browsing!