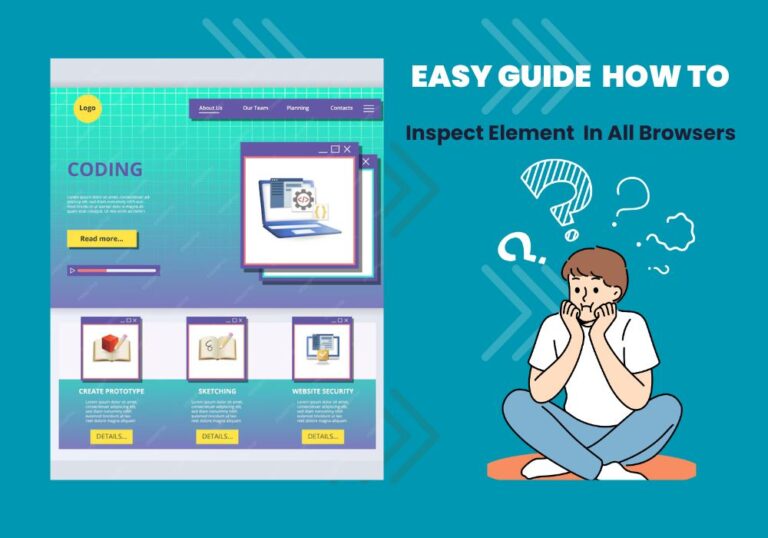How to Create a New Gmail Account in 2024
Create a new Gmail account in 2024 is a straightforward process, but it can still be daunting if you’re unfamiliar with the steps. Whether you need a new email for personal use, business, or simply to separate different aspects of your online life, Gmail offers a robust, user-friendly, and feature-rich email service.
In this guide, we’ll walk you through the steps to create a new Gmail account, highlighting any new features or changes recently introduced.
See our previous blog Before reading this blog How to Duplicate a Page in Microsoft Word. There are several ways to duplicate a page in Word, depending on your needs and the version of Word you are using.
Why Create a New Gmail Account?
Before diving into the steps, let’s briefly touch on why Gmail is a preferred choice for many:
- Integration with Google Services: A Gmail account grants access to Google’s vast ecosystem, including Google Calendar, Google Docs, and Google Meet.
- User-Friendly Interface: Gmail’s interface is clean and intuitive, simplifying email management.
- Robust Security: Google provides strong security features like two-step verification and spam filtering.
- Generous Storage: Gmail offers ample storage space for your emails and attachments.
- Advanced Security: With built-in spam filtering, phishing detection, and two-factor authentication (2FA), Gmail helps keep your account secure.
Ease of Use: The intuitive interface and powerful search capabilities make managing your emails a breeze.
Mobile Access: Gmail’s mobile app is available on both Android and iOS, allowing you to access your emails on the go.
Step-by-Step Guide to Create a New Gmail Account in 2024

Whether you’re setting up an account for personal use, business, or educational purposes, following these simple steps will help you create a new Gmail account with ease.
Step 1: Open the Gmail Sign-Up Page
- Go to the Gmail Sign-Up Page: Open your web browser and go to the Gmail sign-up page by typing https://accounts.google.com/signup in the address bar and pressing Enter.
Step 2: Fill Out Your Personal Information
- Enter Your Name: In the “First name” and “Last name” fields, enter your full name. This will be the name associated with your Gmail account.
- Choose Your Username: In the “Username” field, enter your desired email address. This will be your Gmail address (e.g., yourname@gmail.com). If your preferred username is taken, Google will suggest alternatives or you can try different variations until you find an available one.
- Create a Password: Enter a strong password in the “Password” field. Make sure it’s at least 8 characters long and includes a mix of letters, numbers, and special characters. Re-enter the password in the “Confirm” field.
Step 3: Verify Your Phone Number
- Enter Your Phone Number: Google will ask for your phone number to verify your identity and help with account recovery. Enter your phone number and click “Next.”
- Enter the Verification Code: You will receive a text message with a verification code. Enter this code in the designated field and click “Verify.”
Step 4: Complete Your Profile Information

- Recovery Email Address: Optionally, you can enter a recovery email address to help recover your account if you forget your password.
- Enter Your Date of Birth: Fill in your birthdate using the dropdown menus.
- Select Your Gender: Choose your gender from the dropdown menu or select “Rather not say” if you prefer not to disclose it.
Step 5: Agree to the Terms of Service and Privacy Policy
- Review Google’s Terms and Privacy Policy: Read through Google’s Terms of Service and Privacy Policy. It’s important to understand the rules and privacy practices.
- Accept the Terms: Scroll to the bottom and click on the “I agree” button to accept the terms and continue.
Step 6: Set Up Account Security (Optional but Recommended)
- Enable Two-Step Verification: Google will prompt you to set up two-step verification for added security. This involves linking your phone number to receive a verification code whenever you sign in to your account from a new device.
- Review Security Recommendations: Google will offer additional security tips and settings. It’s a good idea to follow these recommendations to keep your account secure.
Step 7: Customize Your Gmail Account

- Welcome to Gmail: Once your account is created, you’ll be greeted with a welcome message from Google. Click “Next” to go through a brief tour of Gmail’s features.
- Set Up Your Profile Picture: Click on the profile icon in the top right corner and select “Change” to upload a profile picture. This image will appear alongside your emails and help people recognize you.
- Explore Gmail’s Interface: Familiarize yourself with Gmail’s interface. Check out the primary inbox, social, and promotions tabs, and explore the settings to customize your email experience.
Tips for Managing Your New Gmail Account
Organize Your Inbox
- Labels and Filters: Use labels to categorize your emails and filters to automatically sort incoming messages.
- Star Important Emails: Use the star feature to mark important emails for easy access later.
- Archive Old Emails: Instead of deleting old emails, archive them to keep your inbox clean without losing important messages.
Stay Secure
- Regularly Update Your Password: Change your password periodically to enhance security.
- Monitor Account Activity: Check the “Last account activity” section at the bottom of your inbox to see recent sign-ins and detect any unauthorized access.
- Use Strong Passwords: Avoid using easily guessable passwords. Utilize a mix of characters and avoid using the same password for multiple accounts.
Utilize Google Services
- Google Drive: Store documents, photos, and other files in Google Drive. You get 15GB of free storage shared across Gmail, Google Drive, and Google Photos.
- Google Calendar: Manage your schedule, set reminders, and create events with Google Calendar.
- Google Photos: Backup and organize your photos with Google Photos, accessible from any device.
Explore Advanced Features
- Gmail Offline: Access your emails offline by enabling Gmail Offline mode in the settings.
- Custom Email Signature: Create a custom email signature that will be automatically added to the end of your outgoing emails.
- Keyboard Shortcuts: Enable and learn keyboard shortcuts to navigate Gmail more efficiently.
Troubleshooting Common Issues for Create a New Gmail Account

Cannot Verify Phone Number
If you’re having trouble verifying your phone number:
- Double-check the Number: Ensure you’ve entered the correct phone number.
- Request a New Code: Click on “Resend code” to get a new verification code.
- Try Another Number: If the problem persists, try using a different phone number.
Username Not Available
If your desired username is not available:
- Try Variations: Add numbers or special characters to your preferred username.
- Use Your Full Name: Consider using your full name or initials.
Password Issues
If you’re having trouble creating a strong password:
- Use a Password Manager: Tools like LastPass or 1Password can help generate and store strong passwords.
- Follow Guidelines: Ensure your password includes a mix of upper and lower case letters, numbers, and special characters.
Conclusions
Create a new Gmail account in 2024 is a seamless process, thanks to Google’s user-friendly interface and helpful prompts. By following the steps outlined in this guide, you’ll have your new email account up and running in no time. Remember to take advantage of Gmail’s features and settings to customize your experience and maintain the security of your account. With Gmail, you’re not just getting an email service; you’re gaining access to a comprehensive suite of tools designed to enhance your productivity and keep you connected. Happy emailing!