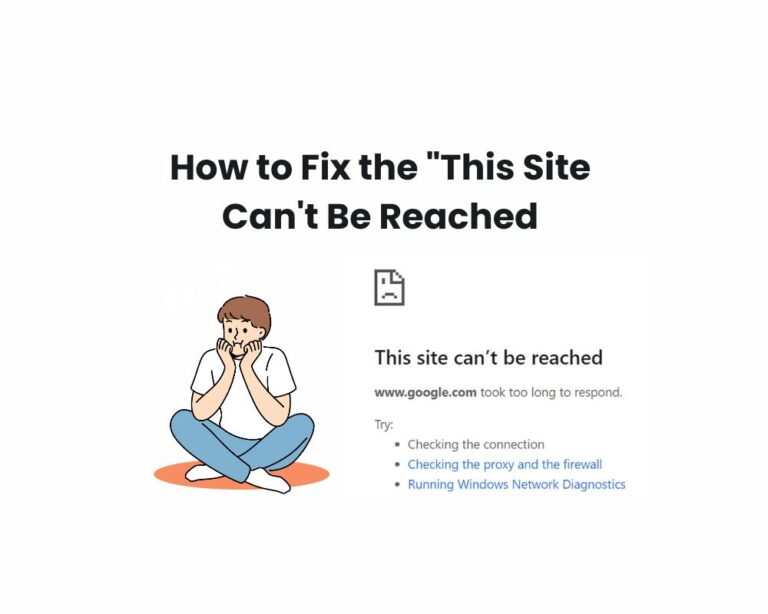How to install wordpress from godaddy cpanel
Install wordpress from Godaddy cpanel hosting account can seem daunting if you’re new to website management. WordPress is one of the world’s most popular content management systems (CMS), known for its ease of use and flexibility. Installing WordPress on your GoDaddy hosting account is a straightforward process, thanks to the intuitive cPanel interface provided by GoDaddy. This guide will walk you through the entire process, making it easy for beginners to get their WordPress site up and running.
In this blog, I’m going to show you how to install wordpress from cpanel in GoDaddy.To transfer domain from GoDaddy to Bluehost, first unlock the domain and obtain the EPP code from GoDaddy.
Step-by-step guide install wordpress from GoDaddy Cpanel
Step 1: Log into Your GoDaddy Account
First, you need to log into your GoDaddy account. Go to the GoDaddy website and click on the “Sign In” button at the top right corner. Enter your username and password, then click “Sign In” to access your account dashboard.
Step 2: Access Your Hosting Account
Once you’re logged in, navigate to your hosting account. Click on “My Products” from the account dashboard. Under the “Web Hosting” section, find the hosting account where you want to install WordPress and click on “Manage.”
Step 3: Open cPanel
In the hosting dashboard, scroll to the “Settings” section and click “cPanel Admin.” This will take you to the cPanel interface, where you can manage various aspects of your hosting account, including installing WordPress.
Step 4: Locate the WordPress Installer
In the cPanel dashboard, look for the “Softaculous Apps Installer” or simply “WordPress” icon under the “Web Applications” or “Scripts” section. Softaculous is a script library that automates the installation of various web applications, including WordPress.
Step 5: Start the WordPress Installation
Click on the “WordPress” icon to open the installation page. On this page, you’ll see an overview of WordPress. Click on the “Install Now” button to begin the installation process.
Step 6: Configure WordPress Installation Settings
You will now be prompted to configure the settings for your WordPress installation.
Step 7: Install WordPress
After filling out all the necessary information, click on the “Install” button at the bottom of the page. Softaculous will start installing WordPress on your selected domain. This process may take a few minutes.
Step 8: Complete the Installation
Once the installation is complete, you’ll see a success message along with your WordPress login URL (e.g., www.yourdomain.com/wp-admin). Note down your admin username and password, then click on the login URL to access your WordPress admin dashboard.
Step 9: Log into WordPress
Use the admin username and password you created during the installation to log into your WordPress admin dashboard. Once logged in, you can start customizing your site by installing themes, adding plugins, and creating content.
Step 10: Configure Basic Settings
Before you start adding content, it’s a good idea to configure some basic settings:
Step 11: Customize Your Site
Now that your WordPress site is up and running, you can start customizing it to fit your needs.
- Go to Appearance > Themes and browse for a theme that fits your site’s style and purpose. You can also upload a custom theme if you have one.
- Go to Plugins > Add New and search for plugins that add functionality to your site. Popular plugins include Yoast SEO, Contact Form 7, and WooCommerce.
- Start adding content by creating pages (e.g., About, Contact) and blog posts. Go to Pages > Add New and Posts > Add New to get started.
- Go to Appearance > Widgets and Appearance > Menus to customize the look and navigation of your site.
Step 12: Regular Maintenance
To keep your site secure and running smoothly, regularly update WordPress, themes, and plugins. Back up your site periodically and monitor it for any performance issues.
Conclusions
That’s it! You’ve successfully installed WordPress on your GoDaddy hosting through cPanel. You can now log in to your WordPress dashboard and start building your website. Installing WordPress on GoDaddy using cPanel is a simple process that can be completed in a few steps. By following this guide, you should be able to get your WordPress site up and running quickly. Remember to keep your site updated and secure, and enjoy building and managing your new WordPress website!