To change WordPress theme, go to the “Appearance” section in the dashboard, select “Themes,” and choose a new theme from the available options. Make sure to preview the theme before activating it to ensure it fits your needs.
Before reading this blog see our previous blog about the Best free WordPress themes for mobile devices.
How to Change WordPress Theme step-by-step guide
Changing a WordPress theme is a straightforward process. Here’s a step-by-step guide:
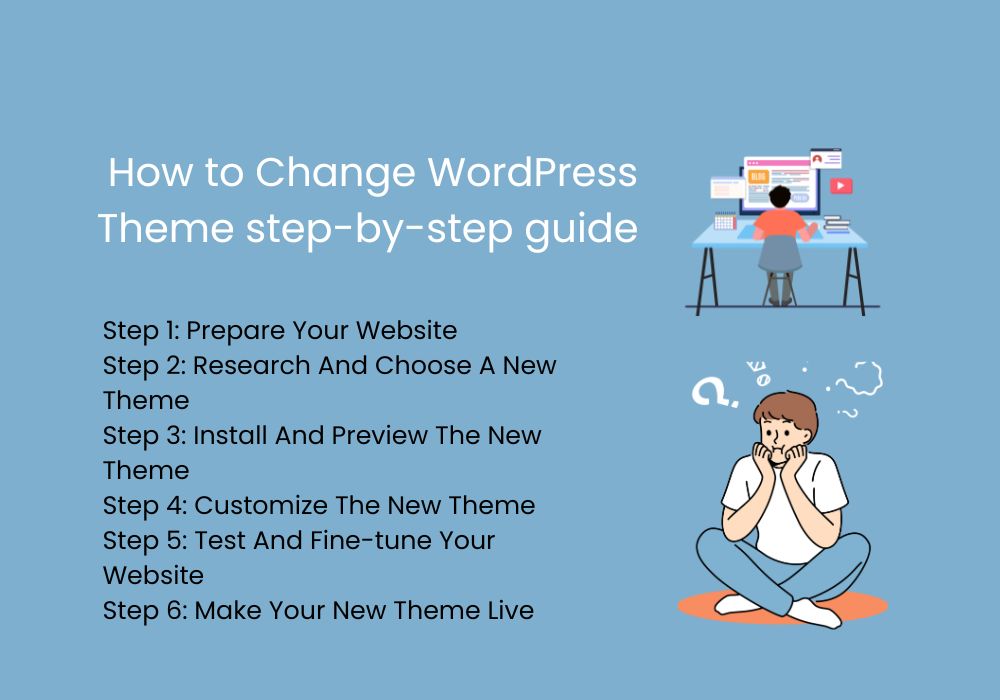
Step 1: Prepare Your Website
To change the WordPress theme, you need to follow a few steps. The first step is to prepare your website. This involves backing up your website files and database. It is important to have a backup in case anything goes wrong during the theme change process. It would be best if you also took screenshots of your current theme settings, so you have a reference for how your website looks before the change.
Once you have prepared your website, you can change your WordPress theme. This includes finding a new theme, installing and previewing it, and finally activating the new theme. It is recommended to set up a staging copy of your website to test the new theme before making it live. This way, you can resolve any errors or missing elements before making the change on your live site.
Changing the theme of your WordPress website is a straightforward process that does not require you to lose any content. All of your media, pages, posts, and comments will remain intact throughout the theme change. You just need to follow the proper steps and make sure to have a backup beforehand.
Step 2: Research And Choose A New Theme
|
Explore Popular WordPress Theme Marketplaces:
|
Step 3: Install And Preview The New Theme
To install and preview a new theme in WordPress, you need to follow these steps:
- Download the theme files you want to install. This can usually be done from the theme’s website or a marketplace.
- Access your WordPress dashboard by logging into your website’s admin area.
- Navigate to the Themes section by clicking on “Appearance” in the left sidebar.
- Click on the “Add New” button to upload the theme files you downloaded.
- After the theme files are uploaded, click on the “Activate” button to activate the new theme.
- Finally, it’s important to preview the new theme before making it live to ensure compatibility and design. You can do this by clicking on the “Preview” button next to the activated theme.
Following these steps will allow you to safely change WordPress theme and see how it looks without affecting your live website’s content. Remember to carefully choose a theme that matches your website’s needs and design preferences.
Step 4: Customize The New Theme
Customize The Header, Footer, And Sidebar
Adjusting the header, footer, and sidebar is an important step in customizing your new WordPress theme. You can modify the layout and design elements here to match your branding and website goals. Experiment with different options to find what works best for your site.
Adjust Typography, Colors, And Fonts
Tweaking the typography, colors, and fonts of your new theme can make a significant impact on the overall look and feel of your website. Choose fonts and colors that align with your brand identity and create a visually appealing experience for your visitors.
Add And Configure Widgets
Widgets are a great way to add additional functionality to your website’s sidebar, footer, or other widget-ready areas. Explore the available widgets and configure them to display the content you want in the desired locations.
Set Up Menus And Navigation
Ensuring smooth navigation is essential for a user-friendly website. Use WordPress’s built-in menu editor to create and customize your menus. Make sure your navigation is clear and intuitive, helping visitors easily find the information they need.
Customize Homepage Layout And Content
Your homepage is often the first impression visitors have of your website. Customize the layout and content of your homepage to showcase your most important information and engage your audience.
Step 5: Test And Fine-tune Your Website
| Test Your Website’s Responsiveness and Load Time |
|
Can I change WordPress theme without losing content? When switching WordPress themes, you can rest assured that all of your content, including media, pages, posts, and comments will remain safe throughout the process. You will not lose any of that information and you do not need to do anything to move the content, as it will remain intact in your dashboard.
How do I change my WordPress theme without breaking the website? If you want to play it safe when you’re changing WordPress themes, I recommend that you follow these five steps:
- Set up a staging copy of your website.
- Install your new theme and preview it.
- Activate your new theme.
- Resolve errors and replace missing elements.
- Push your staging website live.
How do I change the theme of my WordPress homepage? Click on Appearance and select the Themes option. To find a new theme, click on the “Add New” button. Here, you can browse free themes in the WordPress directory. Make sure to check out demo sites, if available, to see what’s possible on the homepage.
To change the theme of your WordPress website, visit your site’s dashboard and go to Appearance > Themes. Browse through the available themes and choose one that you like. Click the three dots icon and select Activate to switch to the new theme.

Credit: empressthemes.com
Step 6: Make Your New Theme Live
|
Once you have double-checked your customizations, it’s time to make your new theme live on your WordPress website. Follow these steps to ensure a smooth transition: 1. Update Permalinks and Resave Settings: After activating your new theme, it’s important to update your permalinks and resave your settings. This helps to ensure that all the URLs on your website are updated correctly. 2. Review and Publish Your Website Changes: Take the time to review your website and make sure everything looks good with the new theme. Check the appearance, fonts, colors, and any other customizations you made. If everything looks great, go ahead and publish your changes. By following these steps, you can change your WordPress theme without losing any content and ensure that your website continues to function properly with the new design. |
Conclusions
Changing your WordPress theme is a straightforward process that can give your website a fresh look. The best part is that you don’t have to worry about losing any content in the process. All of your media, pages, posts, and comments will remain intact in your dashboard.
To safely switch themes, follow these steps: set up a staging copy of your website, install and preview the new theme, activate it, resolve any errors or missing elements, and finally push your staging website live. By following these guidelines, you can seamlessly change your WordPress theme without any hassle.
