To install Google Analytics on Showit, you need to add your unique Tracking ID to the Showit dashboard. Dive into the ‘Advanced Settings’ to input it under the ‘Site Settings’ section.
Understanding your audience is crucial for any website owner or blogger, and Google Analytics plays a pivotal role in achieving this insight. Seamlessly integrating with Showit, Google Analytics unveils essential data regarding visitor behavior, session duration, and much more, all of which are vital for fine-tuning your online presence.
Setting up Google Analytics with your Showit site is a straightforward process that unlocks a treasure trove of metrics. Doing so empowers you with the knowledge to optimize your content, enhance user experience, and ultimately, drive more traffic to your website. Presenting clear, actionable insights, Google Analytics becomes an indispensable tool in your digital strategy arsenal.
Showit life coach websites feature customizable design templates tailored for personal development professionals. These sites leverage dynamic, engaging visuals to attract and retain clients. Learn more…
Creating A Google Analytics Account
| Account Setup | Property Setup |
|---|---|
| Enter account name | Type website name |
| Select data sharing options | Pick Showit platform |
| Click ‘Next’ | Set property name |
| Enter website URL |

Credit: gillian-sarah.com
Getting Your Tracking Code
To get your Google Analytics tracking code, sign in to your Google Analytics account. Click ‘Admin’ at the bottom of the sidebar. Select your desired ‘Account’ and ‘Property’. Then, navigate to ‘Tracking Info’. Click ‘Tracking Code’. Your Global Site Tag (gtag.js) appears. This is your tracking code. Highlight the entire script. Right-click and select ‘Copy’ to capture the code. Ensure you copy it completely. You will paste this code into Showit to track website data. Carefully follow each step to avoid mistakes.
Installing The Google Analytics Tracking Code On Your Showit Website
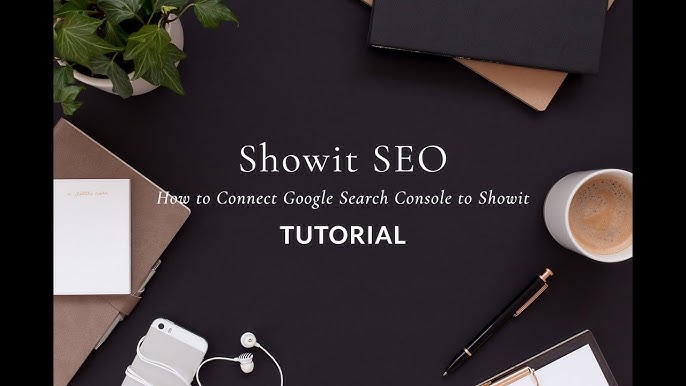
Credit: www.youtube.com
Testing & Troubleshooting
To test Google Analytics tracking on your Showit site, visit the live page. Use a separate browser or an incognito window to avoid skewed data from your activity. Open Google Analytics and look for real-time visitors. Seeing your visit signals a successful setup. If you encounter issues, first ensure you’ve published your Showit site with the correct Google Analytics tracking code. Also, check for any browser extensions that might block the tracking script, like ad blockers. Clearing your browser’s cache and cookies can also resolve tracking problems. Should problems persist, it’s best to revisit the setup instructions or seek support from Showit.
Using Google Analytics To Track Your Showit Website Traffic
Google Analytics lets you see who visits your website. To view real-time user activity, first ensure proper installation of the tracking code. The Analytics dashboard shows active users on your site. Watching them helps understand peak hours. Tracking user behavior is about learning what visitors do. Look for the Behavior section in Analytics. It tells you which pages users like most. The bounce rate is important too; it shows who leaves quickly. For measuring website traffic, focus on the Audience Overview. Here, see daily visitor counts and session durations. Knowing this helps you see growth or drops in visits. It’s key for strategy. To analyze site traffic data, explore different reports. Reports show where users come from and devices used. This info helps make your website better for every visitor.
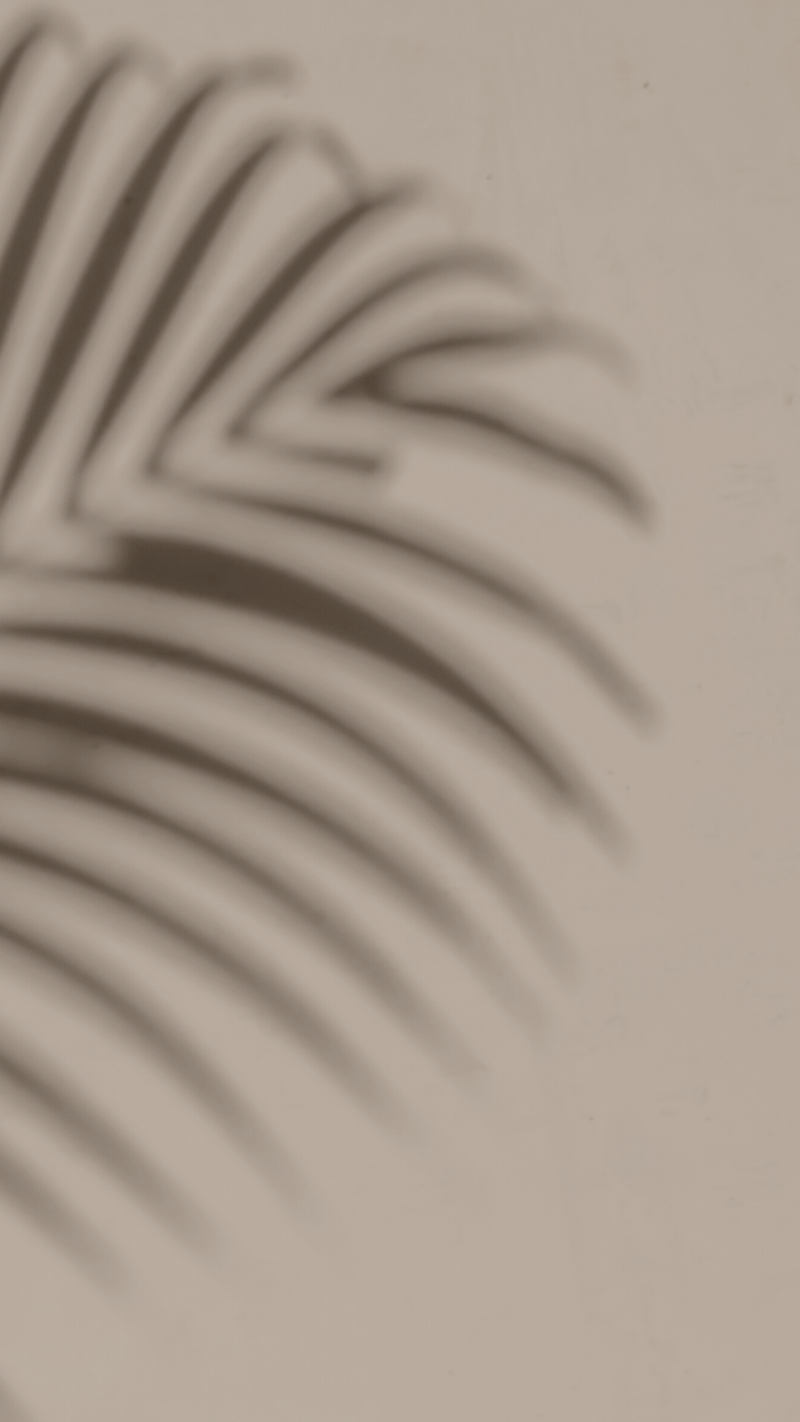
Credit: morenocollective.com
Frequently Asked Questions On How To Install Google Analytics On Showit
How Do I Use Google Analytics On Showit?
Sign up for Google Analytics and obtain your tracking ID. In Showit, access the ‘Site Settings’ then ‘Advanced Settings’. Paste your tracking ID here to enable tracking.
How Do I Install Google Analytics On My Website?
To install Google Analytics: 1. Sign up for an account at analytics. google. com. 2. Get your unique tracking code. 3. Insert the code into the header of your website’s HTML. 4. Check your site’s live view to confirm installation. 5.
Start analyzing your traffic data!
How Do I Install Google Tag Manager On Showit?
To install Google Tag Manager on Showit, access your Showit account, navigate to the ‘Advanced Settings’, paste your GTM code into the Header or Footer script areas, and publish your changes.
How Is Google Analytics Installed?
Google Analytics requires creating an account, obtaining the tracking code, and embedding it into your website’s HTML. Follow Google’s setup instructions for accurate installation.
Conclusion
Wrapping up, setting up Google Analytics on Showit is a straightforward process. By following the steps outlined, you now have the tools to track your website’s data accurately. Keep experimenting to fully leverage Analytics for your Showit site. Remember, the insights you gain are invaluable for growing your online presence.
